Cara Mengecilkan Ukuran Foto di Photoshop Tanpa Mengurangi Kualitasnya, Sangat Mudah! – Agar ukuran foto tidak terlalu besar, maka perlu dilakukan pengubahan ukuran foto agar ukurannya lebih kecil. Nah kali ini kita akan memberikan tips cara mengecilkan ukuran foto di Photoshop. Berikut cara mengecilkan ukuran foto di Photoshop.
Cara Mengecilkan Ukuran Foto di Photoshop
1. Pertama, buka software Adobe Photoshop kalian. Lalu pilih menu Open File atau tekan Ctrl+O. Pilih foto yang kalian ingin kecilkan ukurannya.
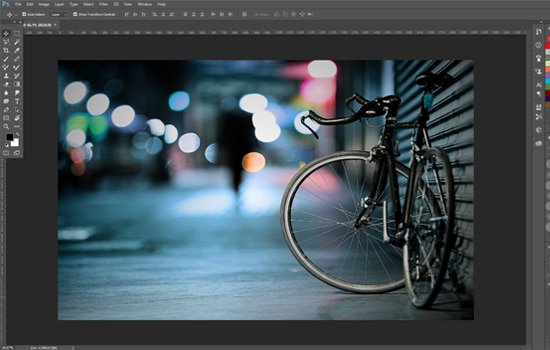
2. Setelah foto terbuka, pilih menu Image lalu Image Size atau kalian bisa menekan Ctrl+Alt+I.
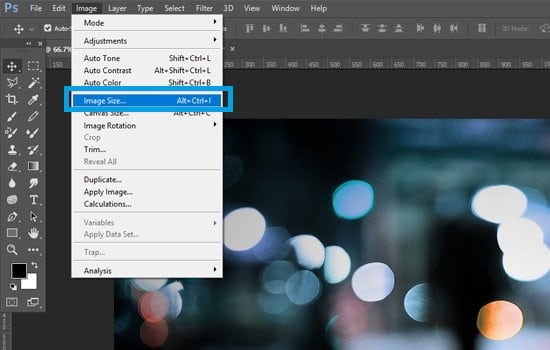
3. Selanjutnya, akan muncul kotak dialog Image Size. Untuk memperkecil ukuran foto, kalian harus mengubah salah satu antara Width (Lebar) atau Height (Tinggi) dari foto tersebut pada bagian Pixel Dimension. Ubah menjadi 720 pada bagian Width, maka secara otomatis ukuran Height akan terhitung pula.
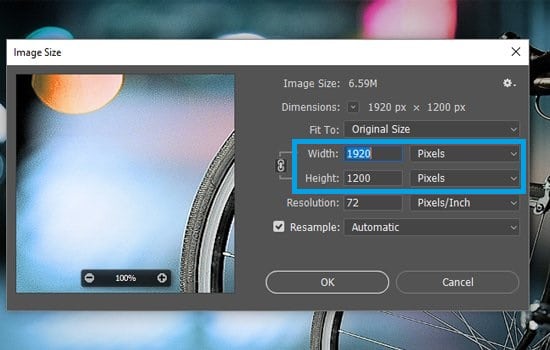
4. Jika sudah, simpan ulang foto tersebut dengan cara menekan File lalu Save As atau dengan menekan kombinasi tombol Shift+Ctrl+S.
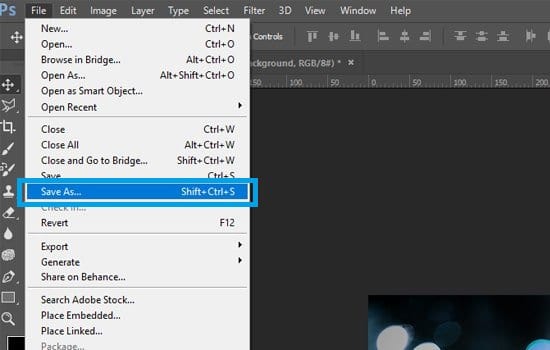
5. Pada bagian Quality, kalian bisa menguranginya untuk ukuran file yang lebih kecil lagi. Tapi, hal tersebut akan mempengaruhi ketajaman foto. Untuk itu, kalian boleh mengurangi atau tidak mengurangi nilai Qualitynya.
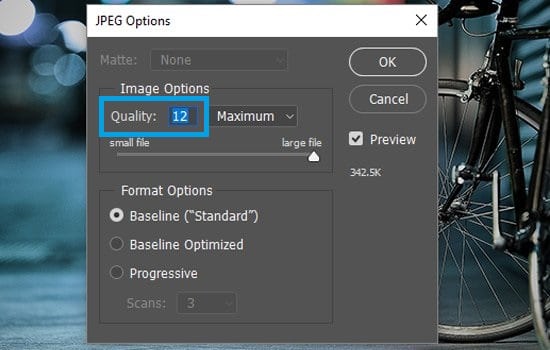
6. Jika sudah, maka kalian berhasil mengubah ukuran foto tersebut tanpa mengurangi kualitasnya.
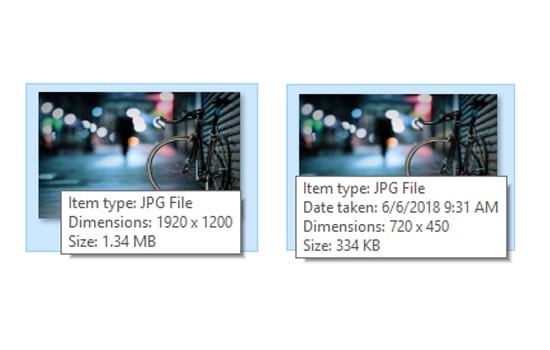
Itulah informasi dan tutorial tentang “Cara Mengecilkan Ukuran Foto di Photoshop Tanpa Mengurangi Kualitasnya, Sangat Mudah!“, semoga bermanfaat.
Originally posted 2024-02-03 11:17:27.