2 Cara Edit Foto Out Of Frame (Keluar Dari Bingkai) Dengan PicsArt dan Photoshop – Out of Frame Photo adalah teknik edit foto dimana gambar objek terlihat dari bingkai foto atau frame foto. Contohnya seperti foto orang yang menonjol dan keluar dari bingkai smartphone. Cara edit foto Out Of Frame dapat dilakukan dengan menggunakan Aplikasi PicsArt dan Photoshop. Berikut cara edit foto out of frame photo.
Cara Edit Foto Out Of Frame Dengan PicsArt
1. Pertama, download dan install aplikasi PicsArt Photo Studio & Collage
2. Jika sudah, selanjutnya jalankan aplikasi dan pilih ikon plus (+) lalu pilih edit untuk mengambil gambar yang ingin kalian gunakan.
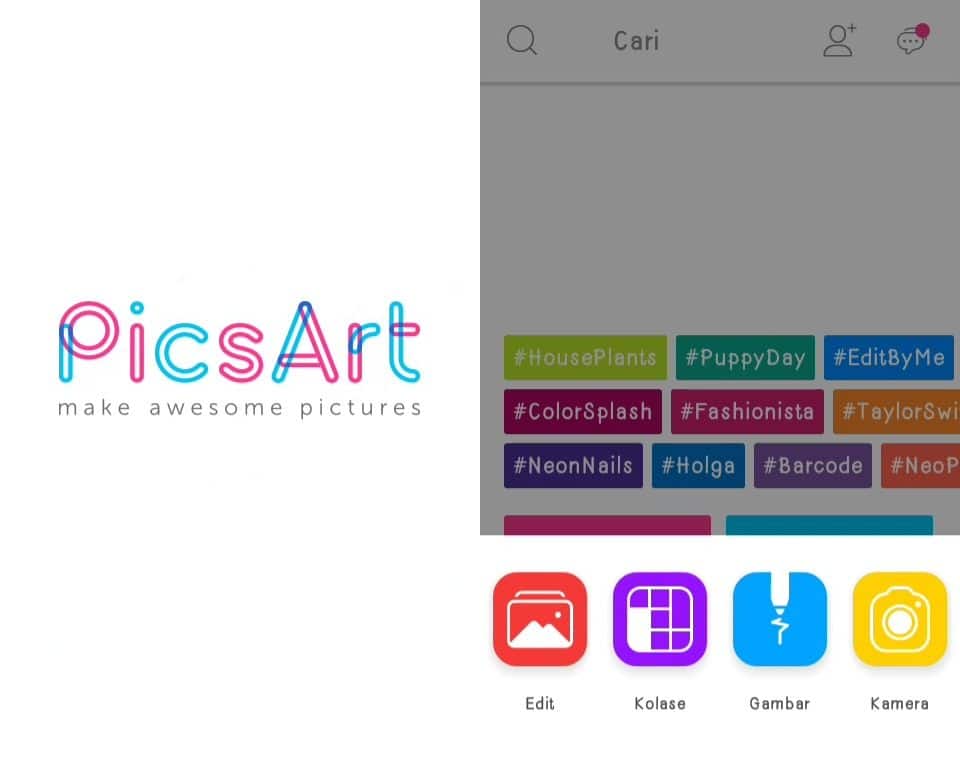
2. Selanjutnya, lalu beralih ke ikon tambah gambar lagi dan pilih objek gambar kedua yang akan di jadikan bingkai foto kalian, foto tersebut nantinya akan dijadikan keluar dari bingkai.Untuk memudahkan proses edit gambar. Usahakan gambar yang di jadikan bingkai berformat .png yang dapat kalian cari di google atau membuat bingkai itu sendiri.
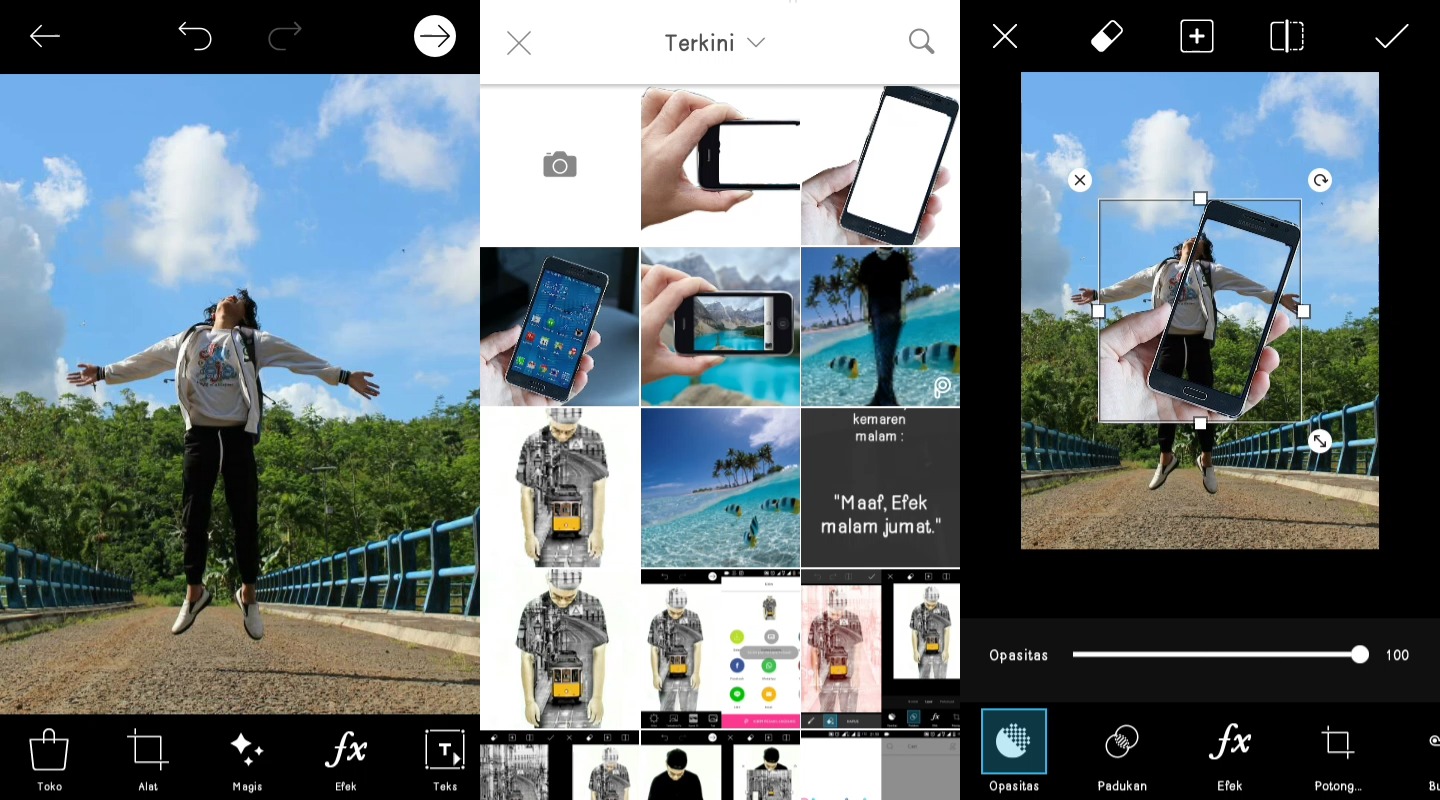
3. Kemudian, atur posisi bingkai dengan objek. Atur Opasitas gambar untuk memudahkan penghapusan objek dengan bingkai. Kemudian gunakan tool erase dan hapus sebagian bingkai yang menghalangi objek.
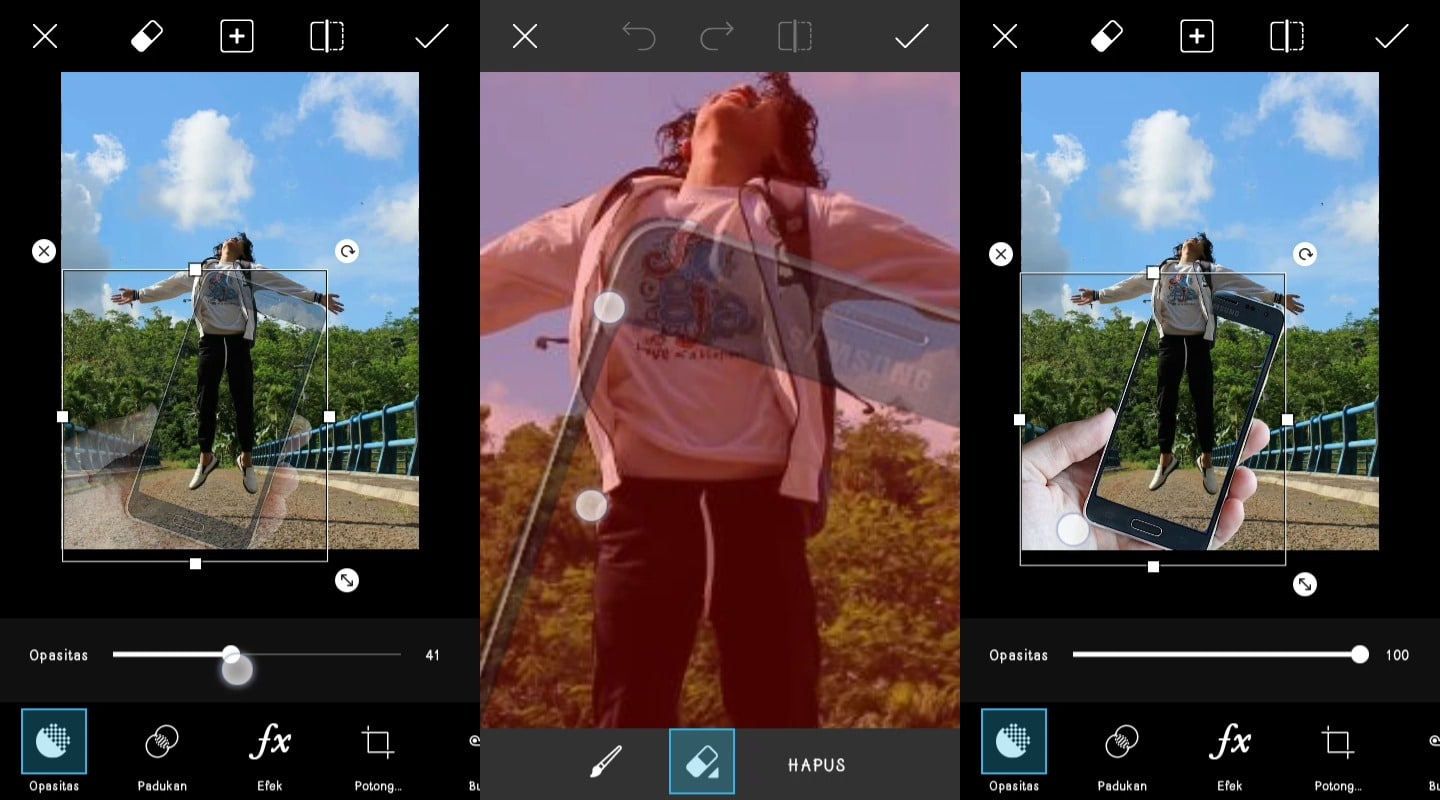
4. Setelah, penghapusan selesai, pilih ikon ceklis lalu klik ikon panah kanan lalu save.
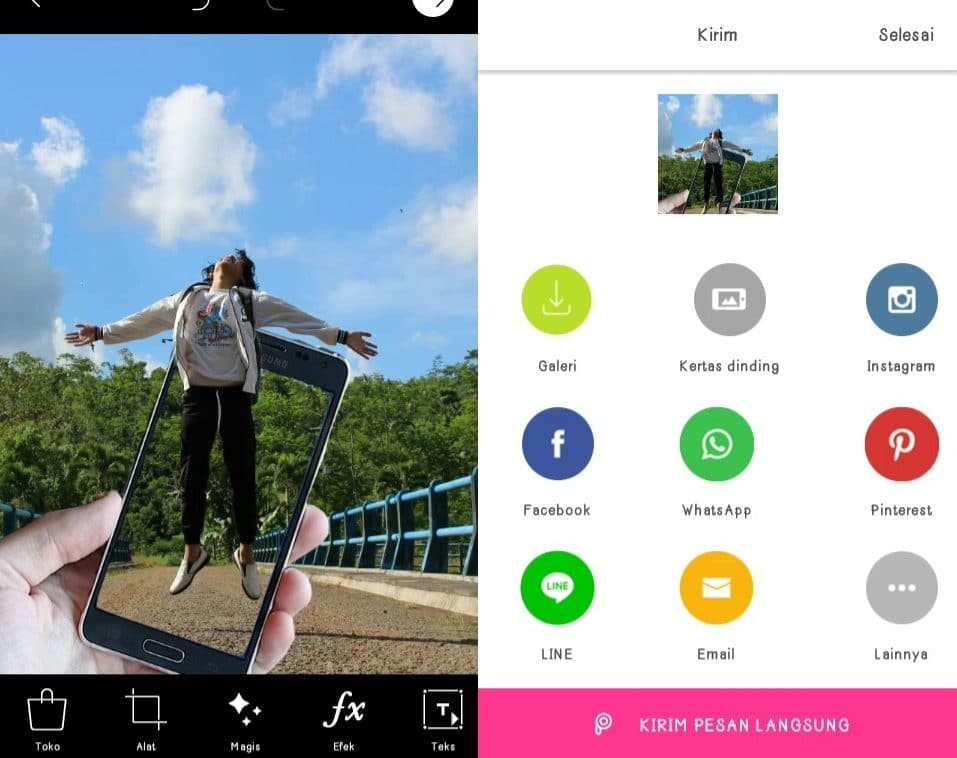
Cara Mengedit Foto Out Of Frame Dengan PhotoShop
1. Pertama siapkan dahulu file foto, satu foto yang akan kita edit (kita ambil cotntoh orang naik motorcross) dan satu foto bingkai.

2. Selanjutnya, ambil gambar motocross dan letakkan di atas bingkai foto. Kalian perlu membalik arahnya. Tekan Ctrl + T untuk melakukan transformasi, lalu klik kanan dan pilih Flip Horizontal untuk membaliknya.
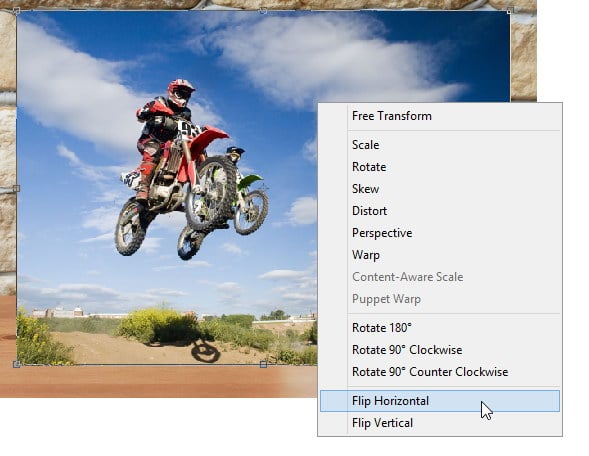
3. Kemudian atur kembali posisinya. Simpan agar sebagian dari gambar motocross berada di luar bingkai. Akan membantu apabila kalian menurunkan Opacity layer sehingga dapat melihat keduanya.

4. Setelah itu, Sembunyikan dulu foto pengendara motocross. Kemudian aktifkan Tool Pen. Pada baris pilihan, pilih mode Path. Klik untuk memilih bagian dalam bingkai foto tersebut.
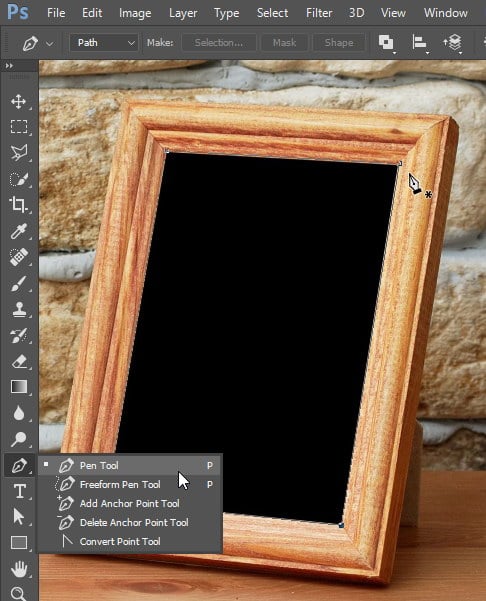
5. Berikutnya, tekan Ctrl + Enter untuk mengubah path bagian dalam bingkai menjadi seleksi. Lalu munculkan kembali foto pengendara motocross.

6. Setelah itu tambahkan layer mask pada gambar motocross, karena akan dimasukan dalam bingkai.

7. Selanjutnya, aktifkan Tool Brush. Lukis dengan putih untuk mengembalikan sebagian tubuh pengendara yang tersembunyi.

8. Lakukan hal tersebut hingga, semua bagian pengendara muncul kembali.

9. Untuk bagian detail-detailnya, seperti di dalam jari-jari ban. Kalian akan membutuhkan ukuran brush yang lebih kecil. Gunakan shortcut [ dan ] untuk mengatur ukuran brush dengan cepat.

10. Lakukan pula hal ini dengan hati-hati dan jangan lupakan detail-detail kecil lainnya juga.

11. Lalu Zoom out untuk melihat hasilnya. Inilah yang kita dapatkan sekarang.

12. Kalian dapat menambahkan detail kecil agar ilusi ini terlihat lebih meyakinkan dan realistis.Kalian dapat menambahkan bunga liar ke luar bingkai. Lukis bunga tersebut dengan hitam. Buat layer baru di bawahnya dan lukis hitam untuk menambahkan bayangan tipis di belakangnya.

13. Untuk hasil yang realistis, tentunya perlu menambahkan bayangan. Buatlah layer baru. Dengan Tool Brush lukis hitam di bagian bawah motocross. Untuk menghaluskannya, tambahkan filter Gaussian Blur caranya klik Filter lalu Blur dan pilih Gaussian Blur. Turunkan Opacity bayangan ini apabila dibutuhkan.

14. Permukaan meja ini cukup mengkilat. Logikanya tentu akan sedikit menampilkan refleksi objek. Seleksi motor dan latarnya. Caranya dengan Ctrl-klik layer.

15. Duplikasi gambar terpilih dengan cara tekan Ctrl + Shift + C lalu Ctrl + V. Tekan Ctrl + T untuk transformasi. Atur posisinya hingga membalik dan berada di atas meja.
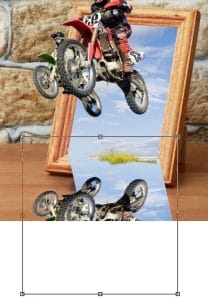
16. Ubah blend mode layer menjadi Overlay lalu tambahkan layer mask. Lukis dengan hitam hingga hanya tersisa sedikit refleksi pada meja.

17. Berikut Hasilnya.

Itulah informasi dan tutorial tentang “2 Cara Edit Foto Out Of Frame (Keluar Dari Bingkai) Dengan PicsArt dan Photoshop“, semoga bermanfaat.
Originally posted 2023-12-09 18:03:17.