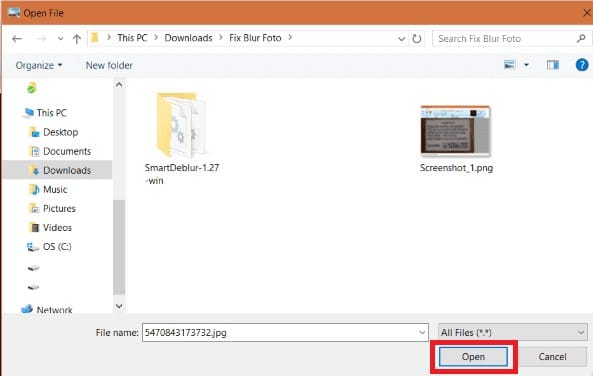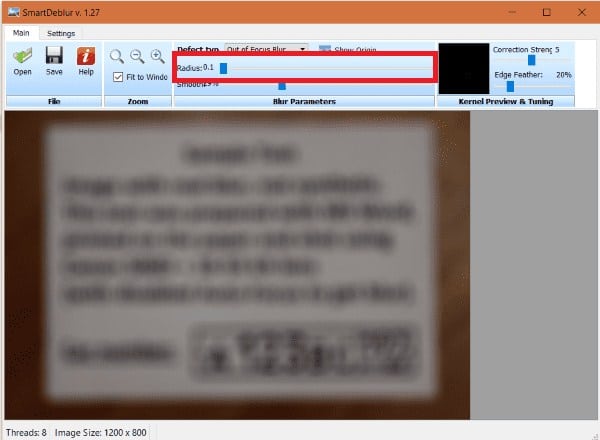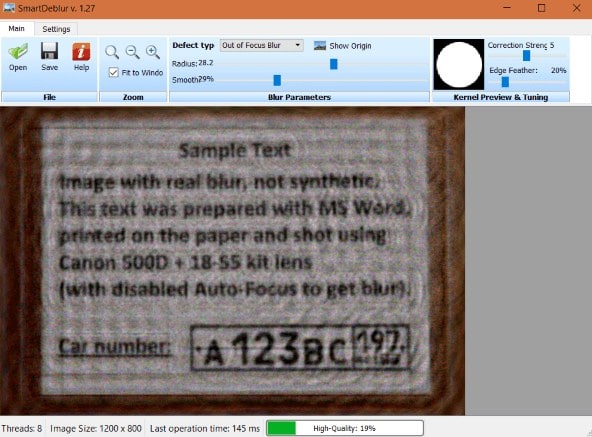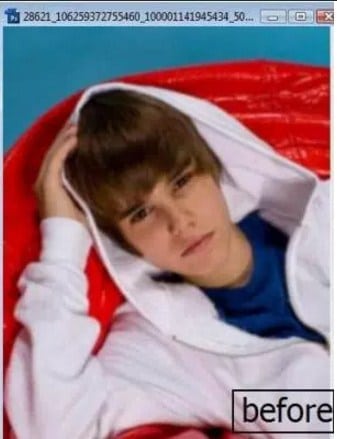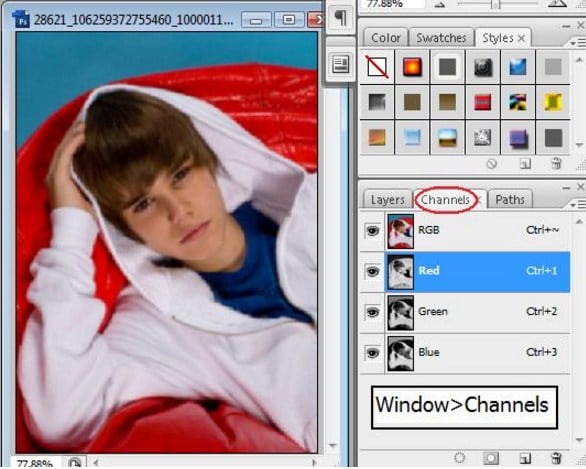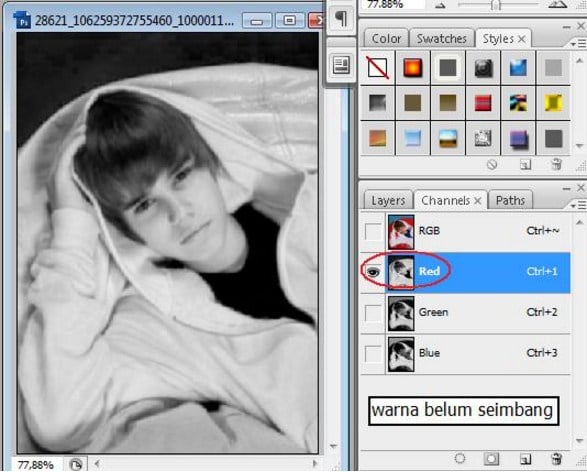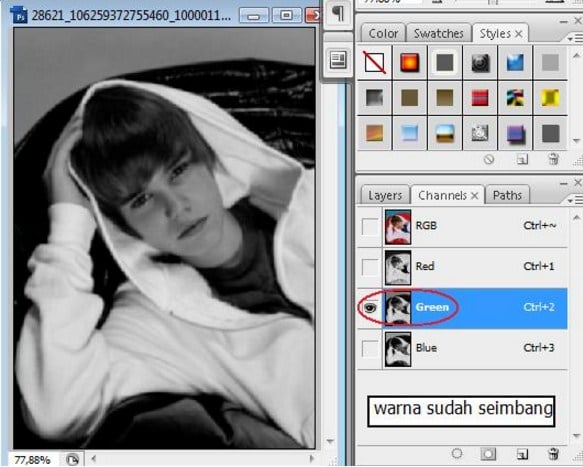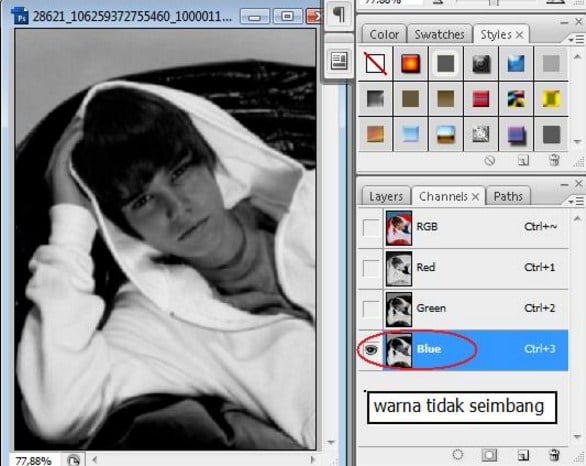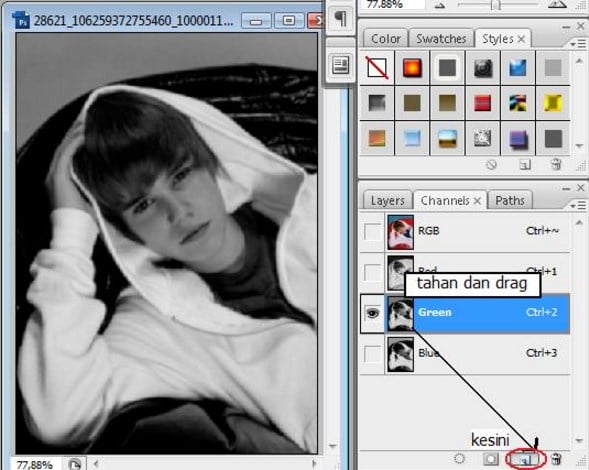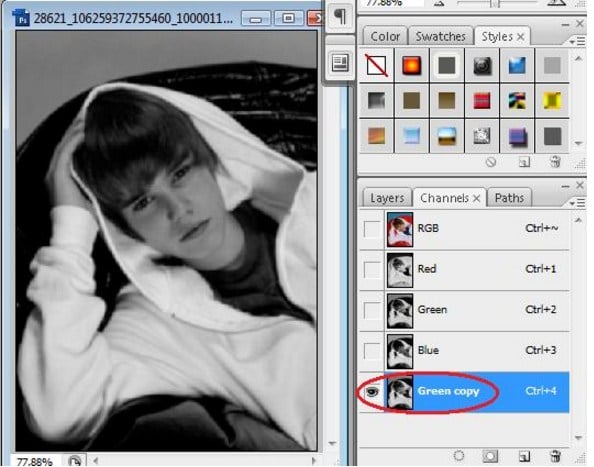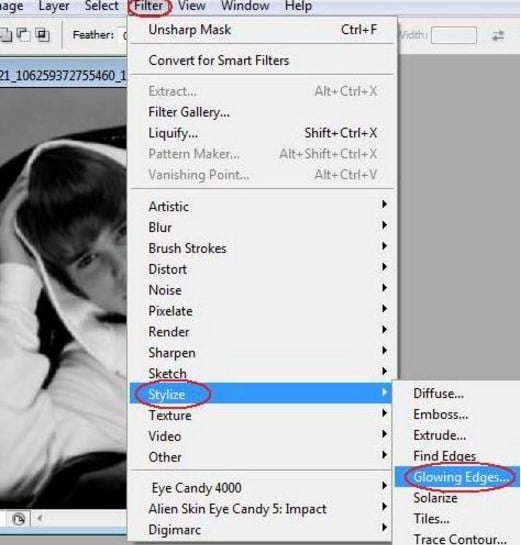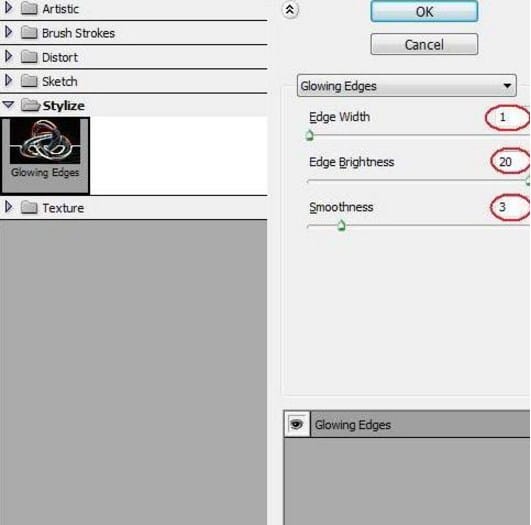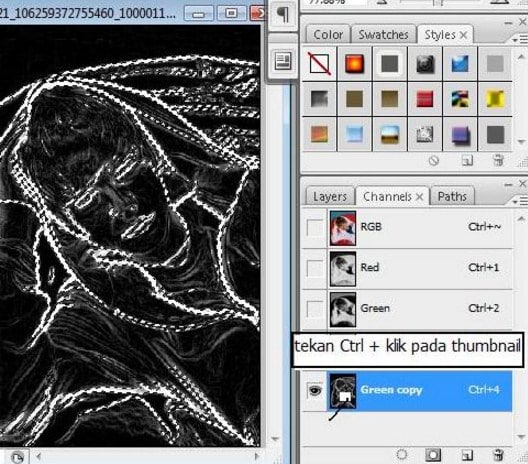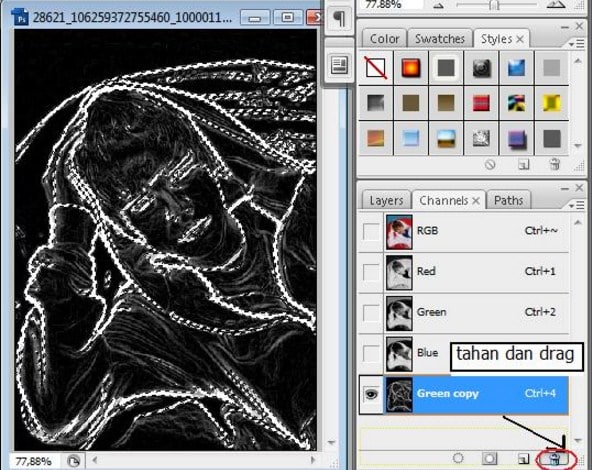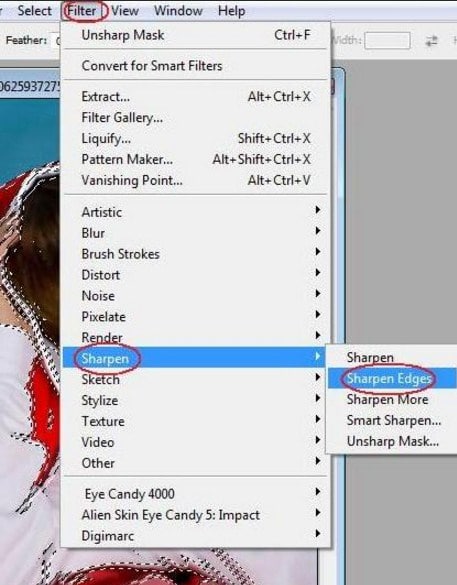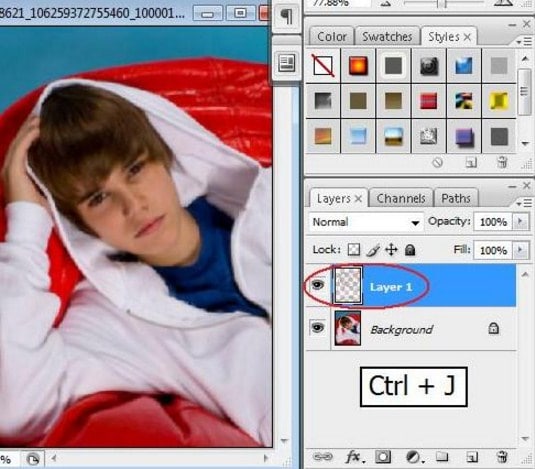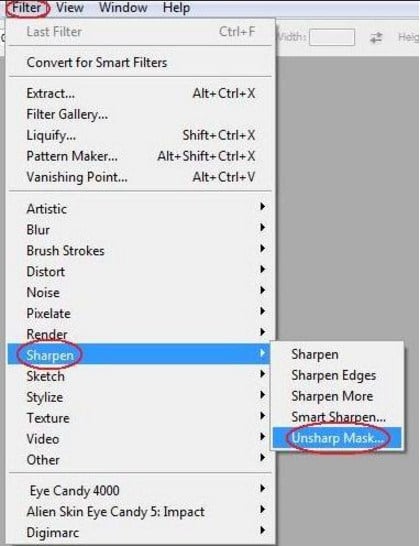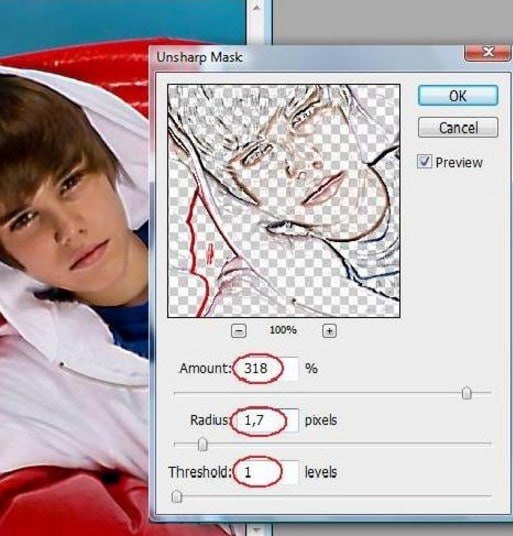Pro.Co.Id – Berfoto memang telah menjadi kegemaran banyak orang. Dengan berfoto, kita dapat mengabadikan setiap moment yang kita lewati dan mungkin nantinya dapat menjadi kenangan yang bisa dibagikan kepada anak cucu kita. Tapi jika saat berfoto dan foto hasil jepretan kamera blur atau buram akibat obyek foto yang terlalu bergerak cepat atau lensa berembun, pastinya anda akan kecewa. Jangan bingung, kerena kini telah ada solusi untuk mengatasi hal tersebut. Kini kita akan membahas tentang Cara Memperbaiki Foto Blur aatu Buram Menggunakan Software Smart Deblur dan juga Photoshop. Berikut adalah Cara memperbaiki foto yangb blur atau buram:
Dengan menggunakan Software Smart Deblur
Pertama, download dan install sofware Smart Deblur terlebih dahulu.
Jika sudah, bukalah software tersebut, untuk membuka gambar yang akan diperbaiki maka anda klik “Open“. Maka akan muncul tampilan seperti berikut ini.
Apabila foto blur yang akan diperbaiki telah dipilih, selanjutnya klik “Open“
Apabila foto yang akan diperbaiki telah berada pada panel parameter blur (blur parameters), maka selanjutnya atur besar tingkatan perbaikana blur pada bagian Radius. Jika masalah blur yang terjadi cukup ekstrem anda dapat melakukan peningkatan yang lainnya.
Jika radius telah ditingkatkan maka tampilannya akan seperti ini.
Dengan Menggunakan Photoshop
Kali ini kita akan menggunakan Adobe Photoshop CS3 untuk menghilangkan blur pada gambar atau foto. Berikut adalah penjelasan lengkapnya :
Pertama buka dahulu Adobe Photoshop CS3
Jika sudah buka file atau foto yang akan diperbaiki dengan cara klik File> Open atau tekan Ctrl + O
Jika sudah, Selanjutnya klik Windows > Channels yanhg ada pada bagian kanan lembar kerja, dalam Channels terdapat RGB, Red, Green, dan Blue yang semua itu memiliki kelebihan dan kekurangan dalam menentukan kontras gambar. Tujuan penggunaan channels ini yaitu untuk menyeleksi secara cepat tanpa perlu menggunkan pen tool, lasso tool dan marquee tool.
Lakukan melakukan analisa dengan menggunakan semua Channels:
Pertama, analisa gambar dengan menggunakan Channel Red, namun setelah dicoba channel red memiliki warna yang kurang seimbang karena wajah dan sofa terlalu berwarna terang, seperti ini :
Kedua, analisa gambar dengan menggunakan Channel Green, setelah dicoba ternyata channel green telah seimbang karena komposisi gambar sudah mirip dengangambar asli dari segi gelap terangnya.
Walaupun telah menemukan yang tepat, tidak salahnya mencoba Channel Blue. Namun setelah dicoba, ternyata gambar yang dianalisa menggunakan Channel Blue ternyata tidak seimbang karena warna kulit wajah dan rambut terlalu gelap.
*Perlu diingat tidak semua detail gambar yang seimbang terdapat pada Channel Green, maka anda perlu melakukan analisa terlebih dahulu.
Karena yang seimbang menggunakan Channel Green maka klik thumbnail channel green lalu tahan dan drag ke Create New Layer. Seperti berikut ini:
Lalu akan muncul Channel Green Copy, seperti ini:
Jika sudah, selanjutnya klik Filter, kemudian pilih Stylize, lalu klik Glowing Edges.
Dalam glowing edges isikan pada bagian Edge width, Edge Brightness, Smoothness dengan nilai masing masing 1, 20, 3, seperti ini:
Apabila sudah diisi angka tersebut, klik Ok.
Selanjutnya tahan tombol Ctrl, kemudian klik thumbnail channel green copy selanjutnya secara otomatis akan terjadi seleksi area pada layer.
Hapuslah layer Green Copy tersebut karena sudah tidak digunakan lagi, caranya klik thumbnail Channel Green copy tahan dan drag ke Delete layer.
Selanjutnya klik Filter, lalu Sharpen, kemudian Sharpen Edges. Tekan tombol Ctrl + F untuk mengulangi filter ini sebanyak 1x agar gambar tampak lebih timbul.
Jika sudah, selanjutnya kembali pada bagian Channel, kemudian tekan Ctrl+J.
Berikutnya klik Filter kemudian pilih Sharpen, selanjutnya pilih Unsharp mask.
Pada bagian Unmask isikan niali pada Amount : 318, Radius : 1,7, Threshold : 1, jika sudah klik OK.
Maka tampilan gambar akan lebih baik dan jelas daripada gambar sebelumnya.
* Perlu diingat Anda tidak dapat benar-benar menghapus blur yang ada pada foto, Anda hanya dapat meminimalisir dan memanipulasi warna sehingga tampak lebih tajam saja.
Itulah informasi yang diberikan tentang Cara Mudah Memperbaiki Foto Blur . Semoga informasi yang diberikan bermanfaat.