Saat ini komputer/laptop tidak hanya digunakan sebagai sarana penunjang pekerjaan tapi juga digunakan sebagai sarana hiburan seperti untuk bermain game console, memutar musik, menonton video film, streaming video dan lain sebagainya. Sarana tersebut tentunya semakin sempurana jika audio yang dihasilkan dari komputer/laptop berkualitas. Lalu apa jadinya jika audio speaker di komputer/laptop sedang bermasalah sehingga tidak ada suaranya? audio speaker memiliki peran yang tidak bisa digantikan oleh perangkat atau fitur apapun, karena untuk mengatasi masalah pada audio berikut ini kami akan berikan penjelasan tentang Cara Memperbaiki Audio Error di Windows 10, 8 (8.1) dan 7.
Banyak pengguna yang mengira jika masalah error pada audio komputer/laptop disebabkan oleh perangkat keras (hardware). Padahal bisa jadi masalah error pada audio juga disebabkan oleh perangkat lunak (software) seperti setelah melakukan update Windows sehingga banyak fitur baru atau update driver yang dapat menimbulkan konflik dengan driver audio sebelumnya. Untuk itu berikut Cara Memperbaiki Audio Error di Windows.
Baca Juga : Cara Mengatasi Error Code 43 Pada Device Manager di Windows
Cara Memperbaiki Audio Error di Windows
Cek kabel atau jack audio
Kadangkala masalah error pada audio berasal dari hal yang sepele seperti masalah kabel atau jack audio yang tidak terpasang dengan benar. Karena itu cara pertama yang bisa dilakukan untuk mengatasi error pada audio jack adalah dengan memastikan perangkat kabel atau jack audio sudah terpasang dengan tepat dan benar.
Periksa Pengaturan Suara
Cara selanjutnya untuk mengatasi error audio di komputer/laptop bisa dilakukan dengan memeriksa perangkat audio telah di nonaktifkan secara salah atau otomatis. Cara periksa pengaturan suara dilakukan seperti dibawah ini.
- Klik kanan pada sound icon di taskbar menu, lalu pilih Open Volume Mixer.
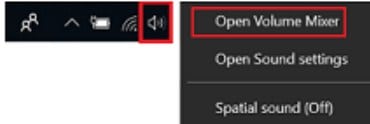
- Selanjutnya akan ada jendela Volume mixer dan pastikan semua icon tidak ada yang dinonaktifkan.
Periksa Privasi Mikrofon
Jika masalah error audio terjadi ketika anda menggunakan mikrofon, maka solusinya pastikan aplikasi di izinkan untuk menggunakan mikrofon. Caranya dengan seperti dibawah ini.
- Cara nya dengan klik icon Windows, pilih Setting
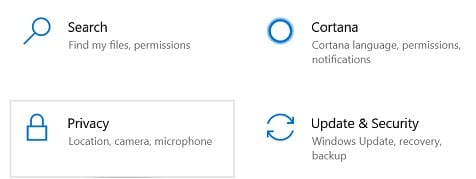
- Lalu pilih Privacy dan lakukan pengaturan pada Mikrofon.
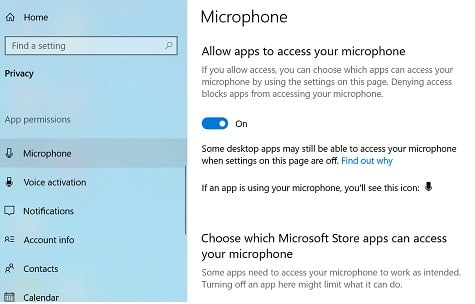
- Ubah option ON pada opsi Allow apps to acces your microphone.
Uninstall Sound Driver di Device Manager
- Cara Uninstall Sound Driver di Device Manager dilakukan melalui jendela RUN.
- Pada Windows 10 buka jendela RUN dengan klik kanan icon Windows dan pilih RUN.
- Pada Windows 8.1, buka jendela RUN dengan klik Start lalu ketik RUN.
- Pada Windows 8 buka jendela RUN dengan gerakkan kursor mouse ke sudut kiri bawah hingga menu pintasan desktop muncul. Lalu pilih RUN.
- Pada Windows 7 buka jendela RUN dengan klik Start lalu ketik RUN.
- Setelah jendela RUN terbuka, selanjutnya ketikkan devmgmt.msc , lalu klik OK untuk membuka jendela Device Manager.
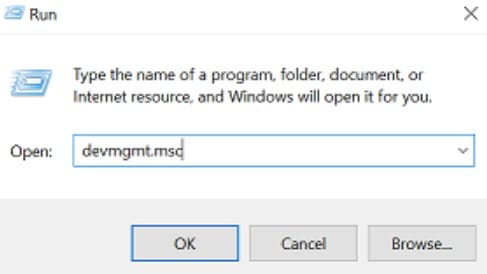
- Di jendela Device Manager buka kategori Sound, Video and controllers. Lalu uninstall pada menu konteks yang muncul.
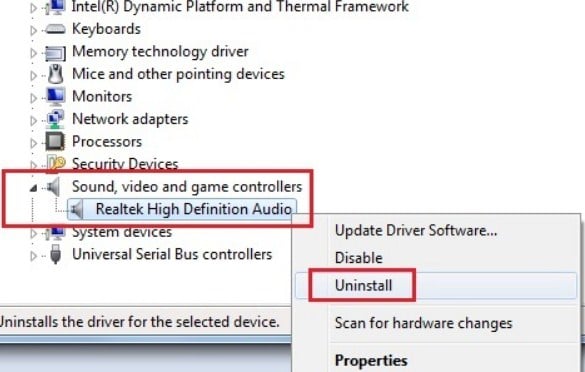
- Selanjutnya konfirmasi proses delete dengan centang pada opsi Delete the driver software for this device, lalu klik ok.
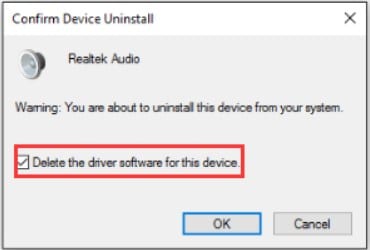
- Restrat komputer, dan Windows akan menginstall ulang driver.
Baca Juga : Cara Mengatasi windows Explorer Error “Not responding & Has stopped working”
Ubah Format Suara Default
- Klik kanan icon suara di taskbar, pilih Sounds (di Windows 10) atau Playback Devices (di Windows 7).
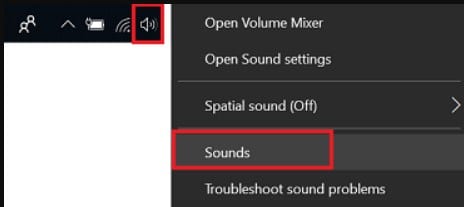
- Pada jendela Sound, pilih tab Playback dan pilih perangkat default dan klik Properties.
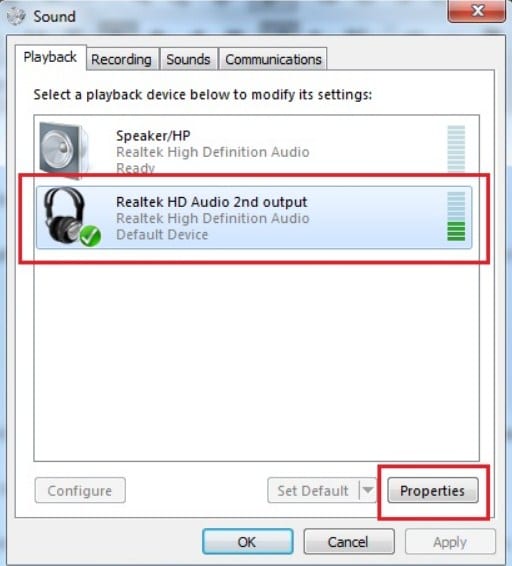
- Selanjutnya pada jendela Properties pilih tab Advanced.
- Lalu ubah kecepatan bit dengan klik Option Default Format.
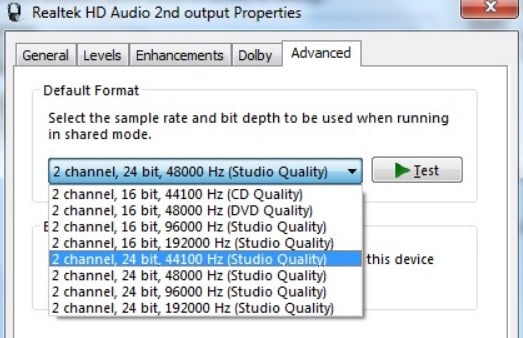
- Pilih 24 bit , 44100 Hz atau 24 bit, 192000 Hz, lalu ok untuk menyimpan perubahan.
Update Sound Driver di Device Manager
- Klik kanan pada Device Manager pilih perangkat suara dan pilih Update Driver Software.
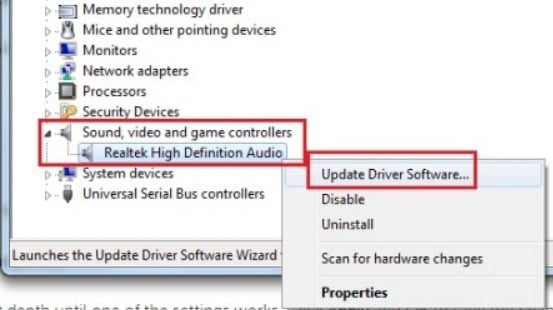
- Lalu klik pada Search automatically for updated driver software, selanjutnya Windows akan mencari dan menginstall driver baru.
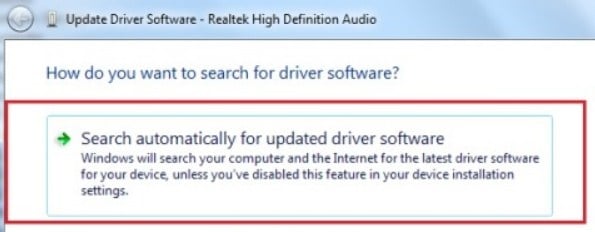
- Lalu restart komputer anda.
Baca Juga : Cara Menggunakan System Restore di Windows 7
Itulah informasi yang diberikan tentang Cara Memperbaiki Audio Error di Windows 10, 8 (8.1) dan 7. Semoga informasi yang diberikan bermanfaat dan dapat menambah pengetahuan anda mengenai dunia informasi dan teknologi.