Membersihkan File Sampah atau File Temporary di Windows 10 merupakan salah satu yang bisa anda lakukan untuk menghemat ruang penyimpanan pada partisi sistem perangkat. File sampah atau file temporary adalah istilah yang digunakan untuk menyebutkan file-file yang tidak penting dan tidak berguna yang masih tersimpan dalam Drive sehingga menumpuk di ruang penyimpanan. Untuk itu kita harus membersihkan file sampah/file temporary di Windows 10.
File sampah tersebut meliputi cache, temporary file, leftover dari aplikasi-aplikasi yang telah dihapus , registry entry, file dari windows versi sebelumnya dan file yang tidak berguna. Jika file-file sampah tersebut tidak dibersihkan maka akan menumpuk dan memakan banyak ruang penyimpanan seperti harddisk cepat penuh bahkan menyebabkan Windows 10 menjadi lemot dan error.
Untuk mengatasi windows 10 lemot dan error akibat file sampah/file temporary dapat dilakukan dengan membersihkan file sampah secara berkala. Berikut ini akan kami berikan cara membersihkan file sampah/file temporary di Windows 10.
Baca Juga : Cara Membuat Recovery drive windows 10 di USB Flashdisk
Cara Membersihkan File Sampah/File Temporary di Windows 10
Ada beberapa cara yang bisa anda lakukan untuk membersihkan file sampah di Windows 10 dengan menggunakan aplikasi pihak ketiga maupun tanpa aplikasi. Lebih jelasnya simak beberapa cara dibawah ini.
1. Membersihkan File Sampah dengan Storage Sense
Cara pertama untuk membersihkan file sampah di Windows yaitu dengan menggunakan Storage Sense. Storage Sense merupakan fitur bawaan Windows 10 yang digunakan untuk membersihkan drive penyimpanan dari temporary files, old caches, previous update files, dan file sampah lain yang dapat memberatkan sistem akibat ruang penyimpanan penuh. Dengan fitur Storage Sense anda dapat melakukan pembersihan file sampah secara berkala dengan melakukan penjadwalan atau melakukan pembersihkan secara manual. Lebih lengkapnya simak cara membersihkan file sampah dengan Storage Sense dibawah ini.
- Buka Settings -> System -> Storage
- Lalu hidupkan Storage Sense dengan klik tombol ON
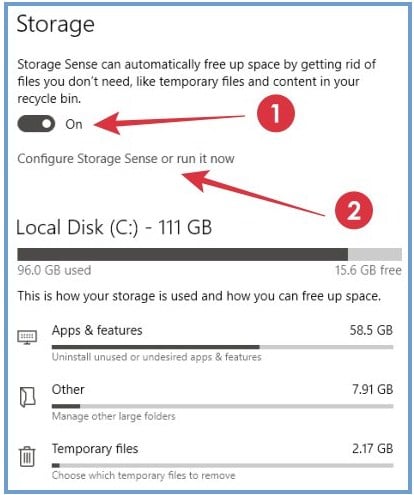
- Selanjutnya klik pada Configure Storage sense or run it now
- Jika anda ingin menjadwal pembersihan file sampah secara otomatis, maka tentukan jadwal pada perintah RUN Storage Sense, paling ideal dengan memilih Every Month, maka secara otomatis file akan dibersihkan sebulan sekali.
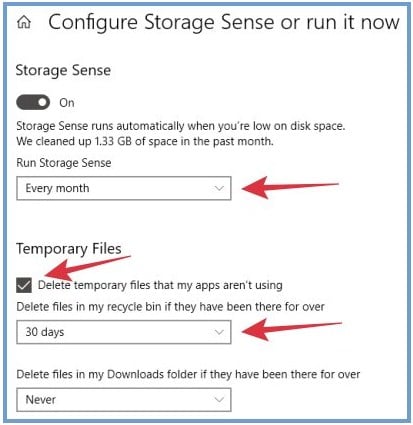
- Selanjutnya klik Clean Now untuk proses scan hardisk dan membersihkan file sampah.
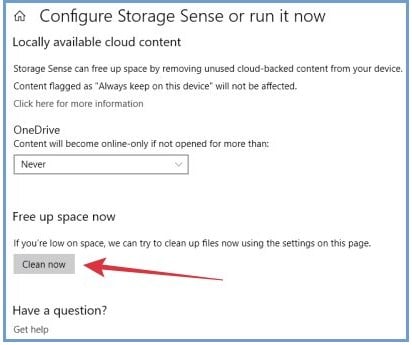
- Tunggu hingga proses scan selesai.
Menghapus file sampah menggunakan Storage Sense merupakan cara paling efektif yang bisa anda lakukan untuk membersihkan file sampah secara otomatis seperti untuk menghapus file-file sisa update windows yang biasanya memiliki size hingga 5GB. Selain itu, fitur Storage Sense merupakan fitur bawaan Windows sehingga lebih aman dan tidak ribet untuk menginstall software lainnya.
Baca Juga : Cara Menghapus Lisensi (Product Key) Windows 10
2. Membersihkan File Sampah dengan Command Prompt
Cara kedua untuk membersihkan file sampah di Windows 10 tanpa software pihak ketiga yaitu dengan menggunakan Command Prompt. Berikut caranya:
- Langkah pertama buka Command Prompt dan terlebih dahulu matikan Windows 10 update dengan ketikkan perintah net stop wuauserv lalu tekan ENTER.
- Selanjutnya Copi direktori C:\Windows\SoftwareDistribution\Download dan paste pada kolom Search Windows.
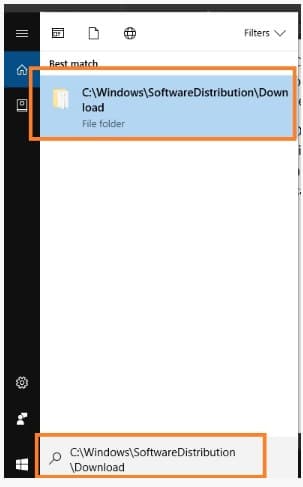
- Klik ENTER maka akan muncul jendela Explorer seperti gambar dibawah ini:
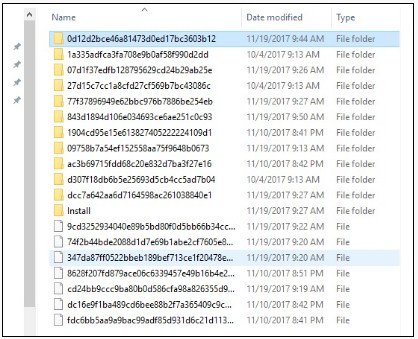
- Selanjutnya hapus semua file sampah tersebut.
- Setelah itu aktifkan kembali Windows Update di Command Prompt dengan mengetikkan perintah net start wuauserv.
3. Membersihkan File Sampah dengan Tool Disk Cleanup
Tool Disk Cleanup merupakan tool bawaan Windows yang juga bisa digunakan untuk membersihkan file sampah di Windows 10, caranya seperti dibawah ini:
Langkah pertama ketik Disk Cleanup di kolom search Windows dan ENTER maka akan muncul jendela Disk Cleanup seperti dibawah ini. Lalu pilih disk yang ingin anda bersihkan. Sebagai contoh pilih Drive C:\ untuk membersihkan file sistem, lalu klik OK.
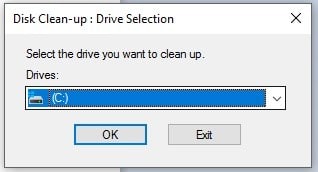
Setelah itu, pilih opsi Temporary Files dan Thumbnails.
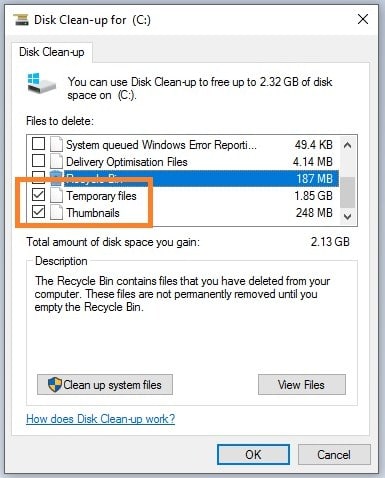
Lalu perhatikan pada peringatan Total Amount od disk space you gain, maka anda telah mendapatkan memori tambahan berkat pembersihan file sampah yang anda lakukan.
Baca Juga : Cara Mengatasi Error Code 0xc000000f Pada Windows
4. Membersihkan File Sampah dengan Windows Store
Cara selanjutnya untuk membersihkan file sampah di Windows 10 selanjutnya adalah dengan menggunakan Windows Store yaitu dengan menyiapkan tool bernama WSReset.exe. Perhatikan langkah dibawah ini:
Caranya dengan ketikkan WSReset.exe di kolom Search Windows, dan ENTER
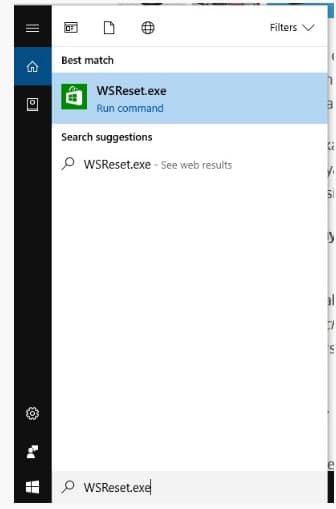
Setelah klik ENTER maka program akan bekerja secara otomatis dan hanya menampilkan jendela kosong dan tertutup beberapa detik kemudian. Dan ketika proses selesai, biasanya Windows Store akan berjalan sebagai tanda bahwa proses pembersihan file sampah telah berhasil dihapus.
Setelah mengetahui cara membersihkan file sampah/file temporary tanpa menggunakan aplikasi tambahan seperrti diatas, kali ini kamu akan berikan juga tentang cara membersihkan file sampah di Windows 10 dengan aplikasi tambahan. Lebih jelasnya simak penjelasan dibawah ini.
5. Membersihkan File Sampah dengan CCleaner
Software pertama yang dapat anda gunakan untuk membersihkan file sampah adalah CCleaner. CCleaner merupakan aplikasi cleaner PC terbaik yang bisa digunakan secara gratis pada OS Windows. CCleaner memiliki berbagai tools yang cukup lengkap untuk membersihkan PC, seperti dapat membersihkan file temporary, cache, dan system registry. Selain itu, aplikasi ccleaner juga memiliki tools software uninstaller dan updater yang digunakan untuk memastikan tidak ada file yang tersisa ketika kita menghapus program di windows 10.
Berikut ini cara membersihkan file sampah/file temporay di Windows 10 dengan CCleaner, antara lain:
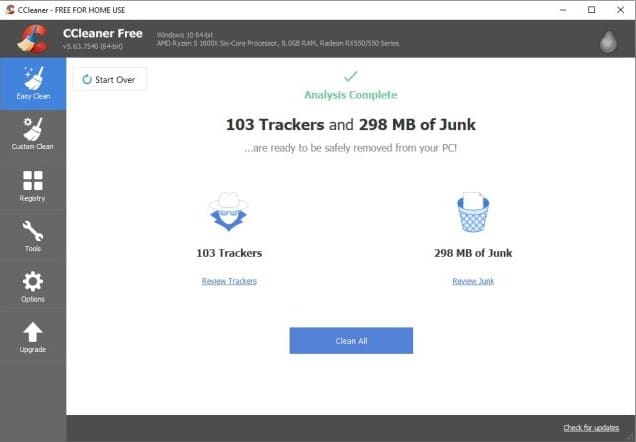
- Terlebih dahulu tutup semua aplikasi yang berjalan di Windows 10, terutama browser yang sedang aktif.
- Selanjutnya buka program CCleaner.
- Lalu masuk pada tab Easy Clean.
- Selanjutnya klik Analyze dan tunggu hingga proses scan selesai.
- Setelah itu akan muncul daftar file sampah yang bisa anda bersihkan.
- Klik tombol Clean All untuk menghapus semua file sampah.
Pada tampilan home CCleaner, terdapat beberapa tampilan menu seperti Easy Clean, Custom Clean, Reistry, Tools, Options, dan Upgrade. Berikut penjelasan menu-menu tersebut.
- Easy Clean digunakan untuk membersihkan seluruh file sampah yang terdeteksi setelah dilakukan scan analisa.
- Custom Clean digunakan untuk membersihkan file sampah dari browser atau aplikasi tertentu yang kita inginkan/custom. Misalnya seperti, anda tidak ingin file cache dari salah satu browser terhapus, maka anda bisa memiliki menu Custom Clean.
- Registry Clean digunakan untuk membersihkan System Registry, namuan anda perlu hati-hati dalam menggunakan fitur ini karena jika sembarangan dapat membuat sistem menjadi error. Disarankan lebih baik anda terlebih dahulu melakukan backup data.
- Tools digunakan untuk melakukan Software Uninstaller dan Updater untuk menghapus dan mengecek apakah ada update terbaru dari program-program yang terinstall di Windows 10. Terdapat juga fitur Duplicate Finder untuk mendeteksi duplikat file dan membersihkannya.
- Option digunakan untuk melakukan pengaturan atau setting program ccleaner,
- sedangkan Upgrade digunakan untuk melakukan pembaruan program.
Baca Juga : Cara Menghilangkan Notifikasi “Your Windows 7 PC is out of support” di Windows 7
6. Membersihkan File Sampah dengan Total PC Cleaner
Aplikasi Total PC Cleaner merupakan aplikasi cleaner yang ringan dan anti ribet untuk membersihkan file sampah di pc. Aplikasi ini memiliki tampilan sederhana dan mudah digunakan. Berikut ini cara membersihkan file sampah dengan aplikasi Total PC Cleaner.
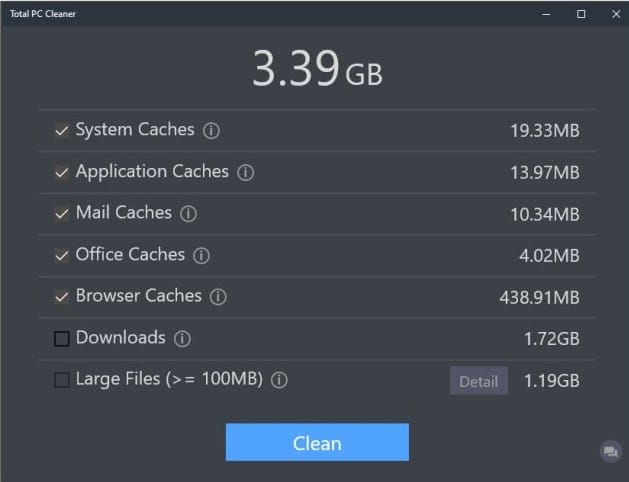
- Terlebih dahulu install aplikasi Total PC Cleaner di Microsoft store.
- Buka aplikasi Total PC Cleaner
- Lalu klik tombol Start Scan
- Maka program secara otomatis akan melakukan scaning file-file sampah yang ada dalam pc anda.
- Setelah proses scan selesai maka akan terlihat daftar file sampah yang dapat anda pilih untuk selanjutnya di bersihkan.
- Klik tombol Clean untuk membersihkan file-file sampah tersebut.
Meskipun memiliki tampilan sederhana, aplikasi Total PC Cleaner termasuk efektif untuk membersihkan seluruh file sampah dari sistem, aplikasi, browser hingga email. Selain itu, pada saat aplikasi melakukan scanning juga akan mendeteksi file-file besar pada folder Download sebagai file sampah.
7. Membersihkan File Sampah dengan Revo uninstaller
Aplikasi pembersih sampah yang paling direkomendasikan adalah aplikasi Revo uninstaller. Aplikasi Revo uninstaller efektif untuk membersihkan file sisa atau leftover files dan registry entry sisa dari proses melakukan uninstall aplikasi di Windows 10. Dengan begitu, maka seluruh file sampah dalam sistem dapat terhapus. Untuk lebih jelasnya, berikut cara membersihkan file sampah menggunakan aplikasi Revo uninstaller.
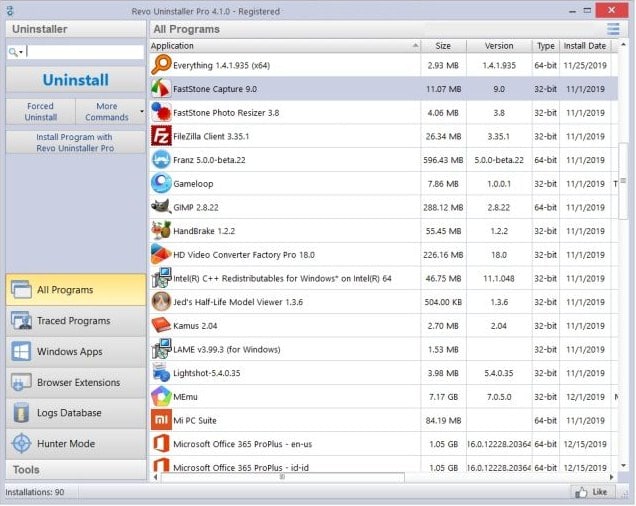
- Langkah pertama terlebih dahulu install program Revo uninstaller
- Buka program Revo uninstaller dan pilih aplikasi yang ingin anda hapus
- Lalu klik tombol Uninstall
- Setelah itu akan muncul jendela uninstall dan pilih Yes
- Lalu klik Next dan ikuti proses selanjutnya.
- Setelah itu hapus file sisa dan registry entry yang ditinggalkan oleh aplikasi.
Selain itu Program Revo uninstaller juga dapat digunakan untuk membersihkan file sampah Junk Cleaner untuk membersihkan file sampah dari aplikasi dan History Cleaner untuk membersihkan history.
Baca Juga : Cara Mengatasi Your Computer Is Low On Memory Di Windows
Itulah informasi yang diberikan tentang Cara Membersihkan File Sampah / File Temporary di Windows 10. Semoga informasi yang diberikan bermanfaat dan dapat menambah pengetahuan anda mengenai dunia informasi dan teknologi.