Bagi pengguna Windows, pasti sudah tidak asing lagi dengan fitur Firewall di Windows, hanya saja pengguna masih banyak yang tidak mengetahui fungsi dari fitur Firewall tersebut. Fitur Windows Firewall merupakan program grtais yang disertakan di Microsoft Windows. Windows Firewall secara otomatis akan terinstal ketika anda melakukan install OS Windows. Salah satu fungsi utama dari fitur Windows Firewall yaitu untuk memblokir porgram atau aplikasi tertentu menggunakan koneksi internet.
Fitur Windows Firewall juga berfungsi juga untuk melakukan filter dan bloking terhadap data-data yang ditransfer melalui jaringan dan internet yang dianggap mencurigakan. Dengan adanya fungsi tersebut, maka komputer selalu aman dan terjaga dari serangan virus dan malware yang menyebar melalui jaringan internet. Selain itu, Windows Firewall juga mampu melakukan block kepada program atau aplikasi yang berusaha mengakses jaringan agar program tersebut tidak dapat mengakses jaringan. Untuk itu kita bisa melakukan pemblokiran terhadap aplikasi atau software dengan Windows Firewall. Lebih lengkapnya berikut ini Cara Blokir Program/Aplikasi dengan Windows Firewall.
Baca Juga : Cara Mematikan Fitur Auto RUN/Auto Play di Windows 10
Cara Blokir Program/Aplikasi dengan Windows Firewall
Windows Firewall digunakan untuk memproteksi diri terhadap lalu lintas yang tidak diinginkan oleh sistem. Karena ada banyak sekali program yang memiliki elemen online sehingga dapat melakukan update atau pembelian oline. Dengan begitu terdapat kemungkinan program tersebut akan menggunakan dan mengupload data tanpa pengetahuan pengguna. Adanya fitur windows firewall ini, pengguna dapat melakukan kontrol tentang kapan dan bagaimana program terkoneksi ke jaringan. Untuk itu diperlukannya pemblokiran, berikut ini Cara Blokir Program/Aplikasi dengan Windows Firewall.
Blokir Program dengan Windows Firewall Melalui Inbound Rules
Inbound Rules merupakan aturan lalu lintas yang berasal dari internet atau jaringan lainnya. Contohnya mengunduh file melalui internet merupakan bagian dari Inbound Rules. Berikut cara memblokir program/aplikasi melalui Inbound Rules, yaitu:
- Langkah pertama, ketik Firewall atau Windows Firewall di kolom search Windows
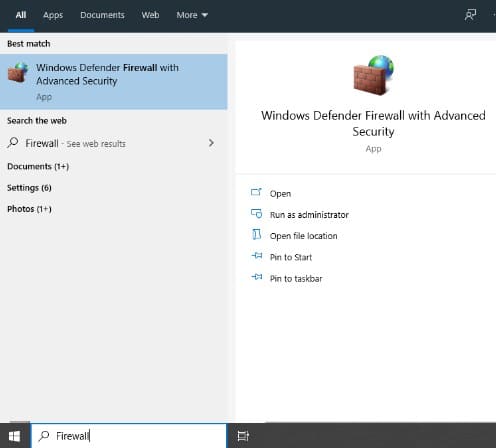
- Selanjutnya buka Windows Firewall dan perhatikan pada jendela Menu Firewall
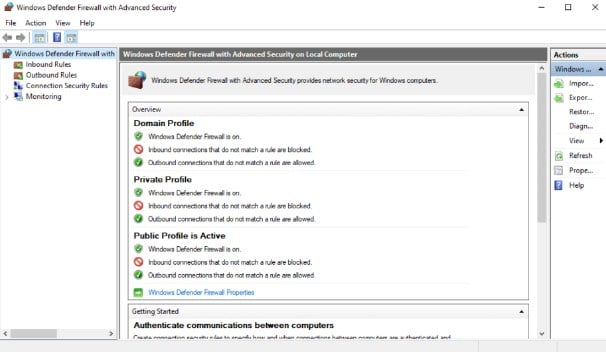
- Perhatikan pada kolom Inbound Rule di bagian kolom sebelah kiri, lalu klik kanan pilih New Rule
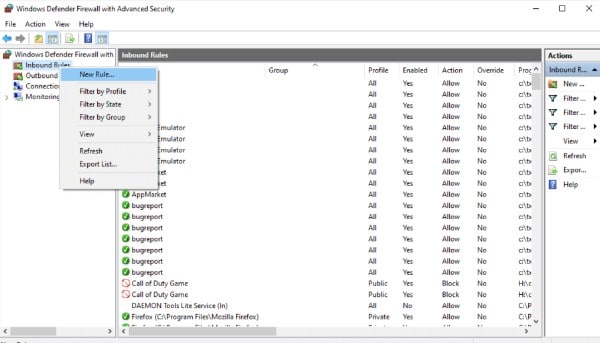
- Setelah itu pada jendela Rule Type pilih Option Program (karena kita ingin memblokir software atau game). Lalu klik Next untuk melanjutkan proses lainnya.
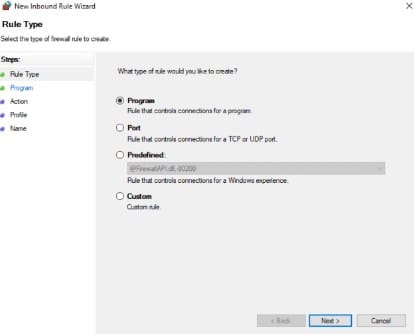
- Selanjutnya pada jendela Program pada opsi This Program Path ganti dengan klik Browse dan pilih aplikasi yang anda ingin blokir. Setelah dipilih lalu klik Next.
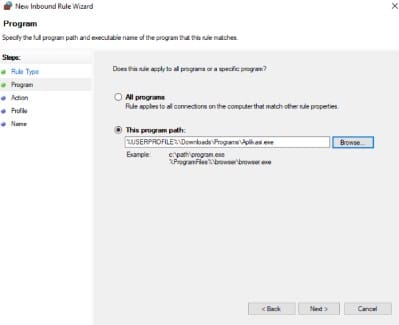
- Setelah itu akan muncul jendela selanjutnya yang berisi tiga pilihan opsi. Lalu pilih opsi Block the Connection, dan klik Next untuk melanjutkan.
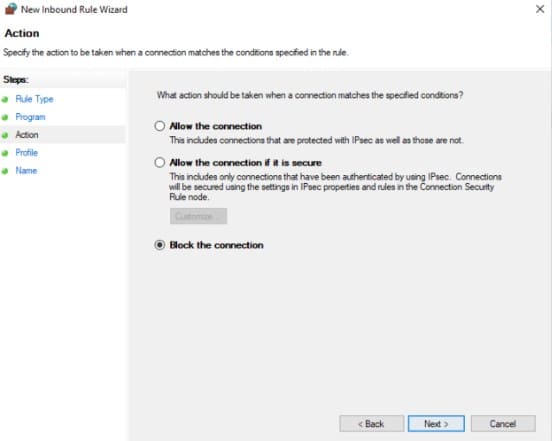
- Pada jendela selanjutnya centang ketiga opsi yang tersedia, meliputi Domain, Private, dan Public, klik Next untuk melanjutkan.
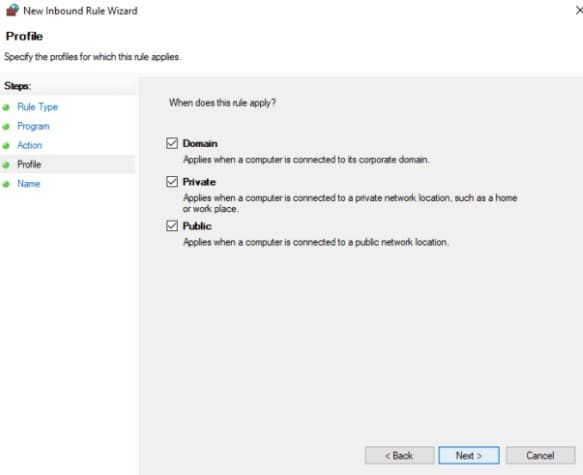
- Setelah itu, beri nama pada rule Program dengan bebas, dan Klik Finish untuk mengakhiri pengaturan.
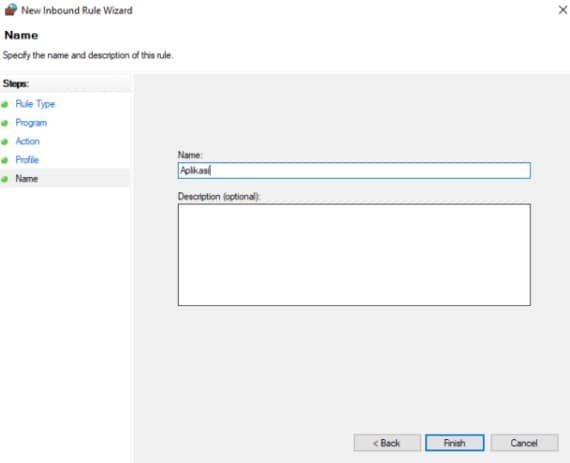
Cara diatas merupakan inbound, selanjutnya koneksi yang diterima akan di blokir. Namun kita juga perlu melakukan blokir pada koneksi yang dikirim di bagian outbound rules, berikut caranya.
Baca Juga : Cara Mengatasi Monitor Out of Range di Komputer Windows .
Cara Outbound rules
Outbound rules merupakan aturan untuk lalu lintas yang berasal dari komputer menuju ke internet atau jaringan. Berikut caranya membuat Outbound rules.
- Pada jendela Windows Firewall with Advanced Security, klik Outbound Rules , lalu klik kanan pilih New Rule.
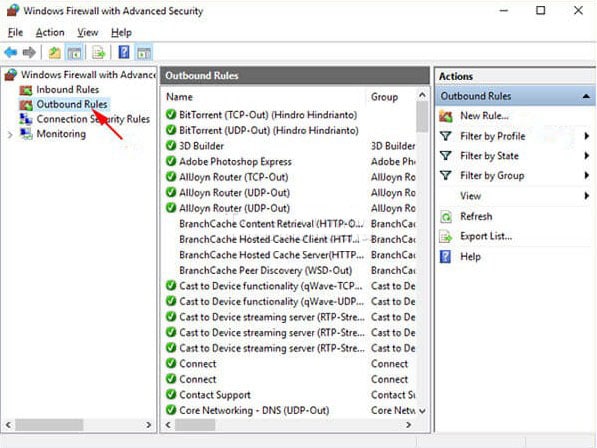
- Langkah terakhir, beri nama berbeda dengan inbound rule sebelumnya, lalu klik Finish.
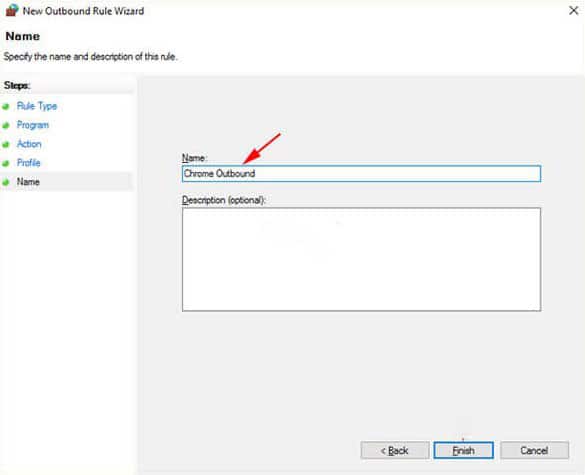
Dengan melakukan cara diatas, maka aplikasi yang di setting telah terblokir di Firewall.
Cara Tes Pemblokiran Program/Aplikasi
Lalu bagaimana cara mengetahui aplikasi telah terblokir melalui Windows Firewall? Cara paling mudah untuk melakukan pengecekan aplikasi yang telah terblokir melalui Windows Firewall yaitu menggunakan menu Task Bar, dengan langkah dibawah ini.
- Caranya klik tombol Ctrl + Alt + Del secara bersamaan, lalu pilih menu Task Manager.
- Lalu klik pada tab Users, dan buka di kolom users anda.
- Buka aplikasi yang sebelumnya telah dilakukan setting di firewall.
- Lalu kembali ke menu Task Manager dan pastikan dibagian Network sudah 0Mbps dan tidak berubah.
Hal ini menandakan tidak ada koneksi yang masuk atau terkirim dari sistem ke jaringan Internet dan sebagai tanda langkah pemblokiran melalui Windows Firewall telah berhasil anda lakukan.
Sedangkan untuk mengembalikan pengaturan seperti semula dapat dilakukan dengan rule yang sebelumnya anda buat, seperti langkah dibawah ini.
- Kembali buka jendela Inbound Rule
- Lalu pada kolom Inbound Rules dan cari aplikasi yang kita setting sebelumnya
- Selanjutnya klik kanan pada aplikasi, pilih Delete.
- Dan lakukan langkah yang sama pada outbound rule
Dengan melakukan pengaturan diatas, maka pengaturan Firewall yang sebelumnya anda buat telah hilang dan pengaturan sudah kembali seperti semula.
Itulah informasi yang diberikan tentang Cara Blokir Program/Aplikasi dengan Windows Firewall. Semoga informasi yang diberikan bermanfaat dan dapat menambah pengetahuan anda mengenai dunia informasi dan teknologi.