Cara Mudah Meningkatkan Ketajaman Foto Dengan Microsoft Word, 100% Work! – Tidak semua foto memiliki kualitas atau resolusi yang baik, semua itu tergantung kualitas kamera dan teknik pengambilan gambar. Jika kualitas kamera, teknik pengambilan gambar dan juga terjadi kesalahan saat komputerisasi akan membuat foto akan terlihat buram dan tidak tajam.
Untuk mengatasi foto yang memiliki kualitas buruk dibutuhkan aplikasi atau software edit foto. Tapi terkadang, orang malas untuk mengedit sebelum memposting karena menganggap software edit foto itu rumit. Tapi kali ini kami akan memberikan tips cara meningkatkan kualitas ketajaman foto tanpa menggunakan software yang rumit, yaitu hanya dengan menggunakan Microsoft Word, berikut selengkapnya:
Cara Meningkatkan Ketajaman Foto Dengan Microsoft Word
1. Pertama, buka Microsot Word di PC atau laptop kalian. Setelah itu, masukkan foto yang ingin kalian pertajam ke dalam lembar dokumen tersebut.
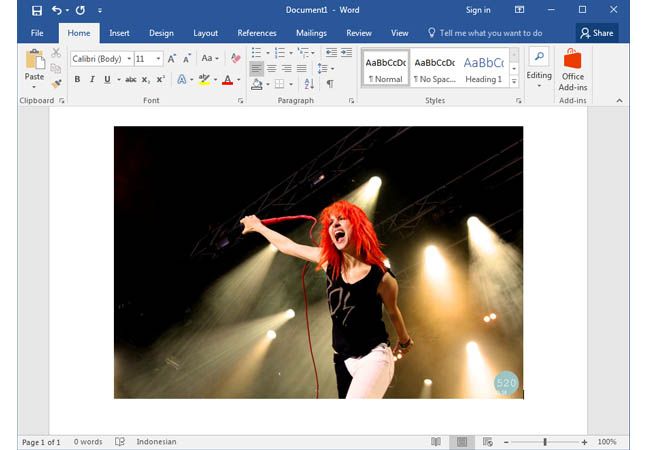
2. Selanjutnya, klik kanan pada foto tersebut, lalu pilih menu Format Picture yang biasanya terletak di bagian paling bawah.
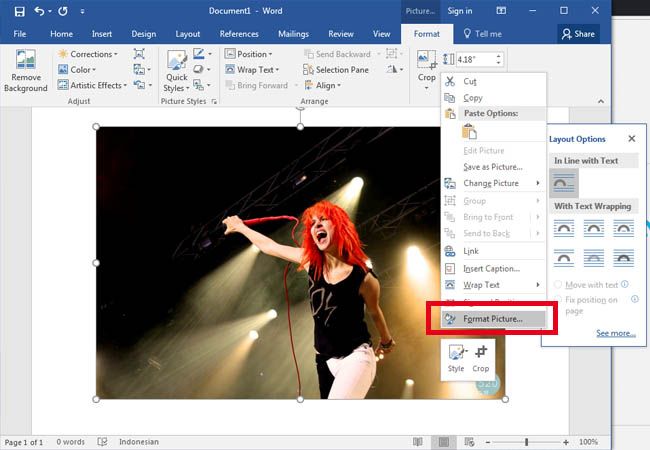
3. Kemudian pilih opsi Picture Corrections yang terletak di bagian paling atas dari dua opsi lainnya.
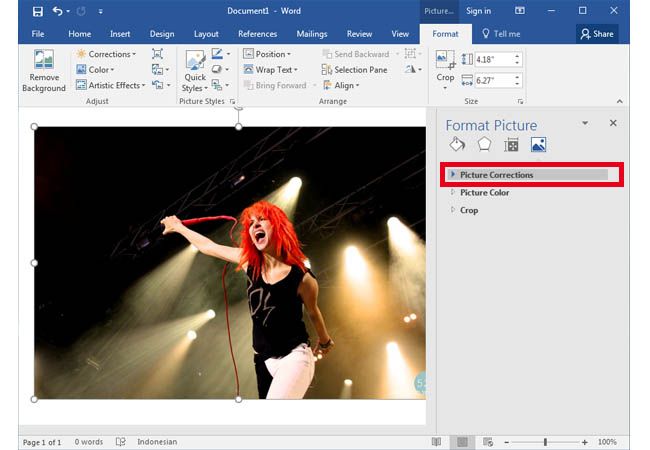
4. Setelah Picture Corrections terbuka, maka akan muncul beberapa opsi pengaturan. Untuk meningkatkan ketajaman foto, pilih opsi Sharpen/Soften yang ada di bagian paling atas. Selanjutnya, kalian bebas mengatur tingkat ketajaman foto. Untuk lebih memudahkan, kalian juga bisa memilih rekomendasi tingkat ketajaman foto dengan memilih ikon yang ada di sebelah kanan opsi Presets.
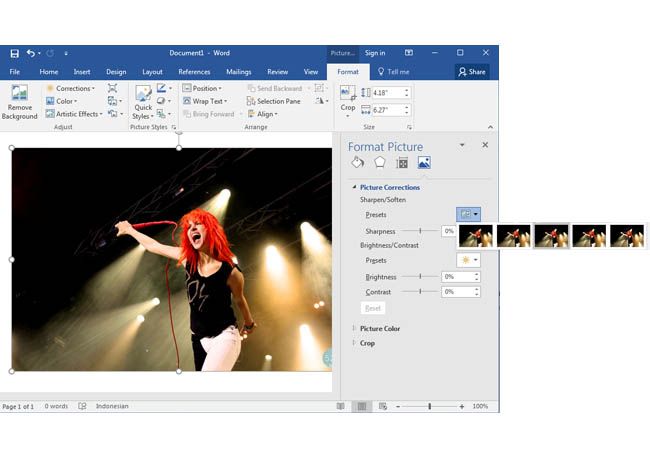
Itulah informasi dan tutorial tentang”Cara Mudah Meningkatkan Ketajaman Foto Dengan Microsoft Word, 100% Work!“, semoga bermanfaat dan jangan lupa ikuti postingan kami selanjutnya. Sampai jumpa
Originally posted 2023-12-23 10:24:08.