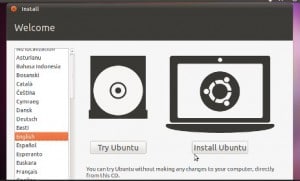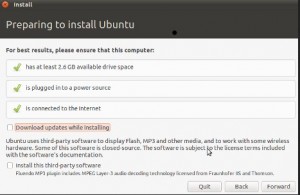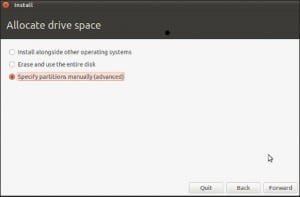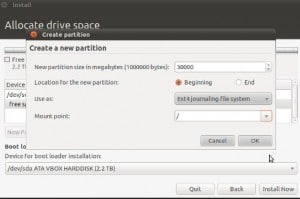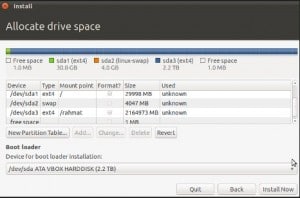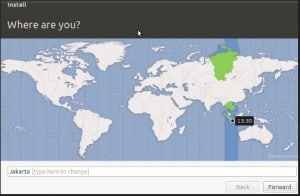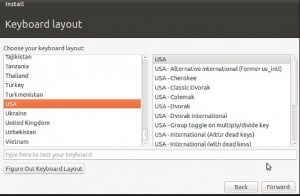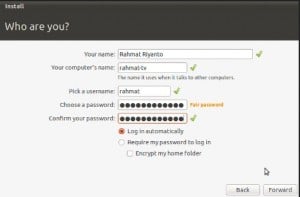10 Langkah Mudah Instal Ubuntu Dekstop Lengkap Dengan Penjelasan Dan Gambar
Ubuntu didistribusikan dengan konsep live CD, dimana dengan konsep tersebut semua orang bisa mencoba Ubuntu tanpa harus melakukan perubahan terhadap sistem operasi yang sudah ada di komputernya. Jika orang tersebut merasa cocok dan tertarik menggunakan Ubuntu, dengan mudah dapat diinstall di komputernya. Bahkan tanpa harus melakukan langkah-langkah partisi harddisk yang sangat seram itu.
Untuk lebih mengenal ubuntu, disarankan agar pembaca sudah mengetahui Definisi, Macam Macam Dan Istilah Istilah Yang Digunakan Pada UBUNTU .
Ubuntu akan melakukan semuanya untuk Anda, yang harus Anda lakukan adalah membaca instruksi di layar komputer Anda, dan melakukan beberapa klik tombol mouse. Berikut ini adalah langkah- langkah menginstall Ubuntu Desktop di komputer yang masih kosong, artinya komputer Anda belum ada sistem operasi apapun di dalamnya.
Langkah ke-1: Setting BIOS
Ubah settingan BIOS komputer agar melakukan boot dari CD/DVD drive. Settingan tersebut caranya berbeda-beda, tergantung dari tipe dan jenis BIOS komputer Anda. Namun, kebanyakan BIOS, menggunakan kombinasi tombol CTRL+ALT+DELETE atau F2 yang ditekan pada saat pertama komputer dihidupkan untuk masuk ke konfigurasi BIOS.
Langkah ke-2: Boot dari CD/DVD
Setelah langkah pertama dilakukan, masukkan CD Ubuntu ke dalam CD/DVD drive kemudian restart komputer dengan menekan kombinasi CTRL+ALT+DELETE atau menekan tombol reset yang ada di casing Computer.
Langkah ke-3: Loading Ubuntu Live
Setelah menunggu beberapa saat, komputer akan segera meloading kernel Ubuntu dari CD/DVD drive ke dalam RAM.
Langkah ke-4: Pilihan Instalasi
Pada langkah ini proses loading sudah selesai dan di layar monitor akan menampilkan pilihan kepada Anda, apakah akan menjalankan Ubuntu secara langsung dari CD (live CD) atau menginstallnya ke dalam harddisk komputer. Karena di sini Anda akan menginstall Ubuntu, pilihlah Install.
Langkah ke-5: Pilihan Update Qtomatis
Pada langkah ini Anda diberi informasi tentang komputer Anda serta diberikan pilihan untuk mendownload dan menginstall update terbaru dari Ubuntu dan menginstall program-program pihak ketiga pada saat proses instalasi berlangsung. Proses ini dapat dilakukan jika Anda memiliki koneksi yang lumayan cepat ke internet. Karena di sini kita tidak memiliki koneksi internet, langkah ini kita lewati dengan menekan tombol Forward.
Langkah ke-6: Membuat Partisi Harddisk
Disini Anda akan melakukan partisi harddisk tempat Ubuntu akan diinstall. Pilihan partisi harddisk ini bisa dilakukan secara otomatis dengan memilih Erase and use the entire disk. Atau melakukan partisi secara manual dengan memilih Specify partitions manually (advanced). Karena Anda ingin mengatur sendiri partisi harddisk, pilihlah cara manual.
- Cara selanjutnya adalah dengan membuat partisis baru dengan cara klik Add dan habiskan semua freespace yang ada.
- Setelah partisi terbuat, susunan hardisk akan berbentuk seperti gambar dibawah ini
Langkah ke-7: Menentukan Zona Lokasi
Di langkah ini Anda melakukan pemilihan zona lokasi, dan ini berkaitan dengan tampilan waktu di system Ubuntu Anda nantinya, kemudian klik lombol Forward. Pilihan langkah ke-7 ini tidak akan mengganggu proses install Ubuntu yang berjalan di bawahnya.
Langkah ke-8: Menentukan Jenis Keyboard
Di sini Anda melakukan pilihan model papan ketik (keyboard) yang digunakan komputer Anda. Kebanyakan komputer yang beredar di Indonesia menggunakan keyboard yang berlayout Amerika. Karena itu, pilihlah USA. Klik tombol Forward untuk langkah selanjutnya.
Langkah ke-9: Membuat User dan Password
Pada langkah ini Anda diminta untuk membuatkan User name dan password yang digunakan untuk login ke system Ubuntu nantinya. Buatlah password yang susah ditebak dan menujukkan Strong Password seperti gambar di bawah. Setelah selesai, klik tombol Forward.
Langkah ke-10: Reboot
Setelah langkah ke-1 sampai ke-9 dilakukan dengan benar, proses instalasi akan berjalan dengan baik. Anda cukup menunggu sampai proses install selesai. Proses instalasi selesai dengan sukses jika sudah muncul window yang meminta Anda untuk merestart komputer. Klik tombol Restart Now untuk merestart komputer dan memulai menggunakan Ubuntu.
Nah teman, itulah langkah-langkah dalam instalasi UBUNTU, semoga artikel ini bermanfaat. sampai bertemu di artikel artikel selanjutnya…