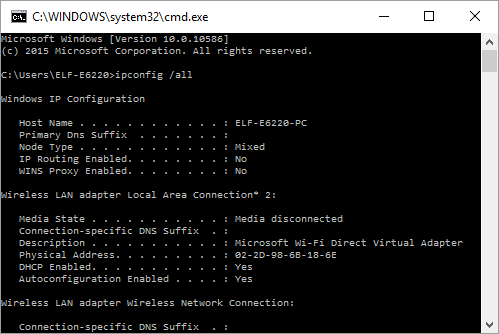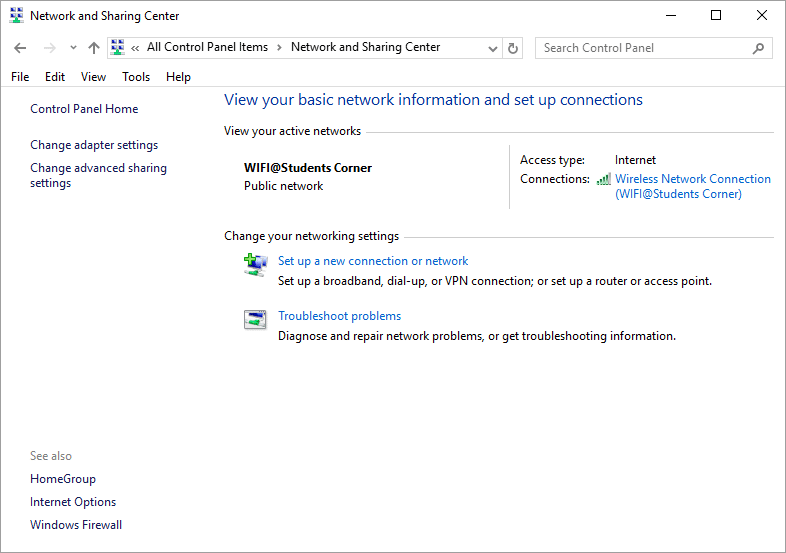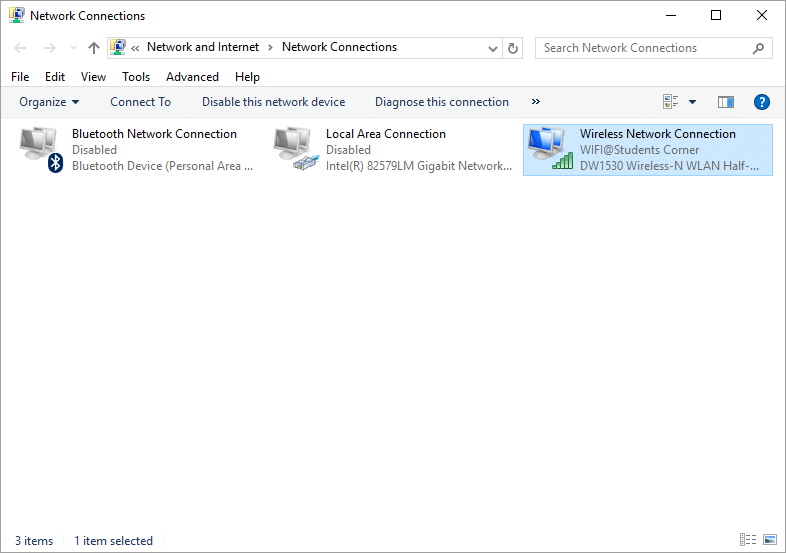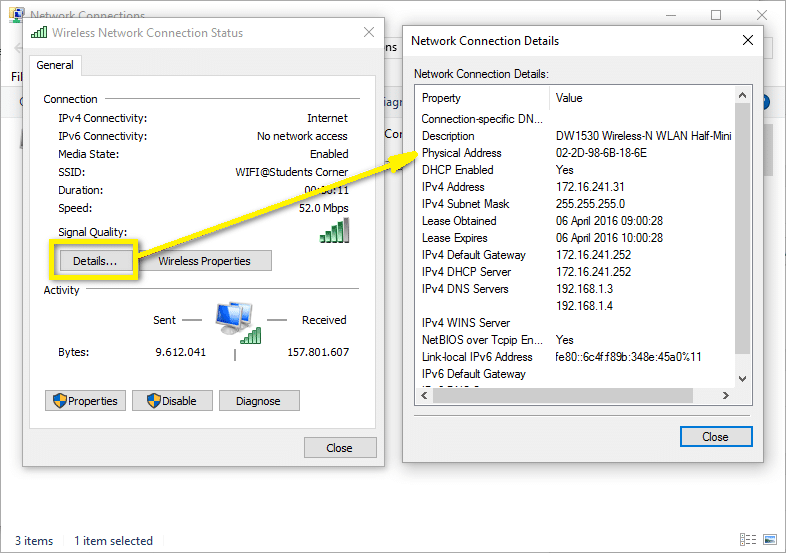2 Cara Cek MAC Address Melalui CMD dan Control Panel, Sangat Mudah! – Setiap perangkat jaringan pasti memiliki kode unik yang berbeda dengan perangkat jaringan yang lainnya. Tidak mungkin suatu perangkat jaringan memiliki MAC Address yang sama dengan perangkat yang lainnya. Contohnya seperti perangkat Ethernet Card dan Wireless dalam satu komputer, keduanya memiliki MAC Address yang berbeda.
Mungkin diantara kalian ada yang tidak mengetahui MAC Address perangkat jaringan yang dimiliki, nah untuk itu kali ini kita akan memberikan tips cara cek mac address di Windows. Berikut cara selengkapnya:
Cara Cek MAC Address di Windows
Cara Cek MAC Address Melalui CMD
1. Pertama, buka CMD terlebih dahulu dengan cara tekan Win + R, ketikkan CMD lalu OK. Di dalam CMD, ketikkan perintah ipconfig/all.
Wireless LAN adapter Wireless Network Connection:
Connection-specific DNS Suffix . :
Description . . . . . . . . . . . : DW1530 Wireless-N WLAN Half-Mini Card
Physical Address. . . . . . . . . : 02-2D-98-6B-18-6E
DHCP Enabled. . . . . . . . . . . : Yes
Autoconfiguration Enabled . . . . : Yes
Link-local IPv6 Address . . . . . : fe80::6c4f:f89b:348e:45a0%11(Preferred)
IPv4 Address. . . . . . . . . . . : 172.16.241.31(Preferred)
Subnet Mask . . . . . . . . . . . : 255.255.255.0
Lease Obtained. . . . . . . . . . : 06 April 2016 09:00:28
Lease Expires . . . . . . . . . . : 06 April 2016 09:45:29
Default Gateway . . . . . . . . . : 172.16.241.252
DHCP Server . . . . . . . . . . . : 172.16.241.252
DHCPv6 IAID . . . . . . . . . . . : 358668313
DHCPv6 Client DUID. . . . . . . . : 00-01-00-01-1E-87-78-2A-04-FE-31-BB-4B-C1
DNS Servers . . . . . . . . . . . : 192.168.1.3
192.168.1.4
NetBIOS over Tcpip. . . . . . . . : Enabled
Maka akan terlihat perangkat wireless yang digunakan memiliki Physical Address atau MAC Address 02-2D-98-6B-18-6E.
Cara Cek MAC Address Melalui Control Panel
1. Pertama, Control Panel lalu Network and Sharing Center.
2. Selanjutnya, klik Charge Adapter Settings.
3. Kemudian, klik dua kali pada salah satu perangkat jaringan lalu klik tombol Detail.
4. Maka akan terlihat Physical Address (sama dengan MAC Address)
Demikian artikel tentang “2 Cara Cek MAC Address di Windows Melalui CMD dan Control Panel, Sangat Mudah!“, semoga bermanfaat dan jangan lupa ikuti postingan kami berikutnya. Sampai jumpa