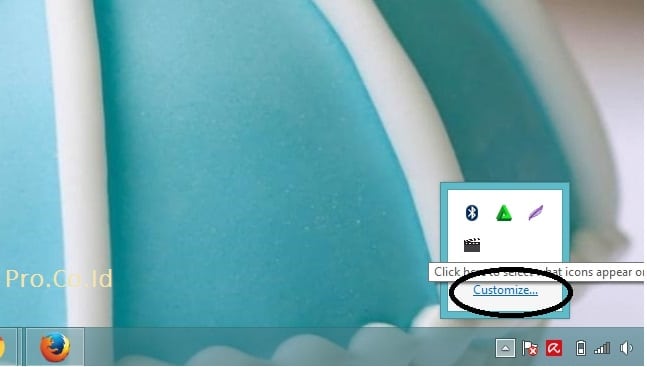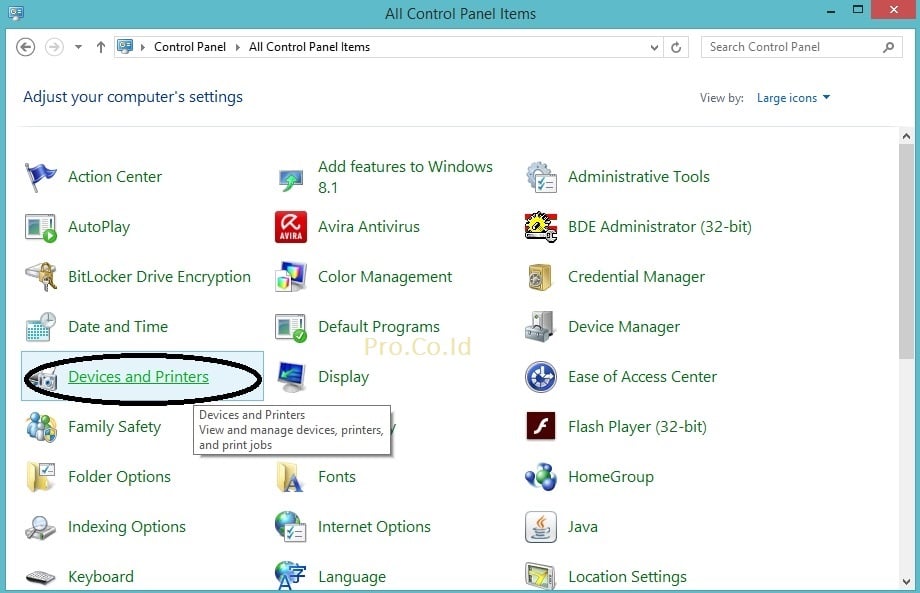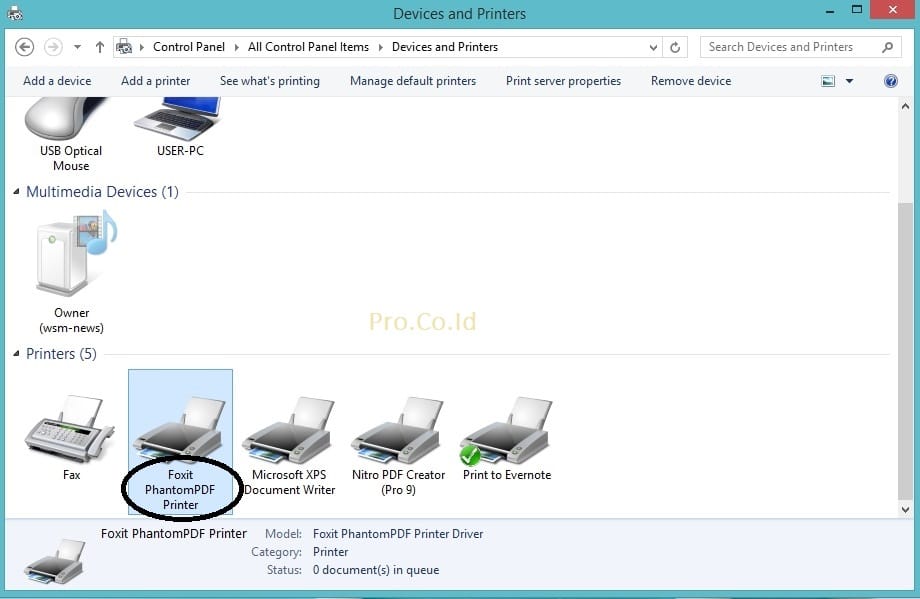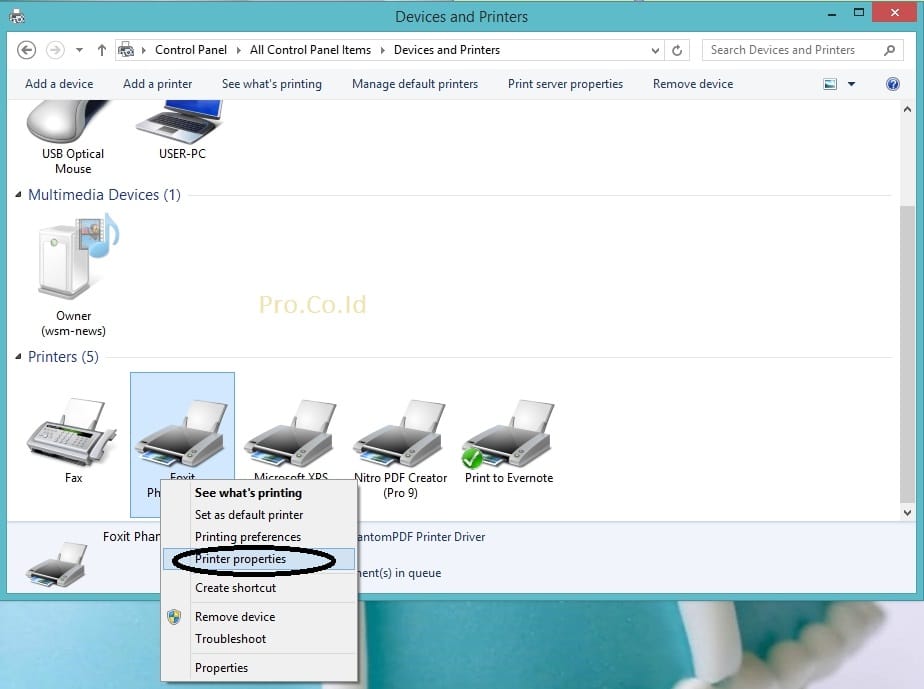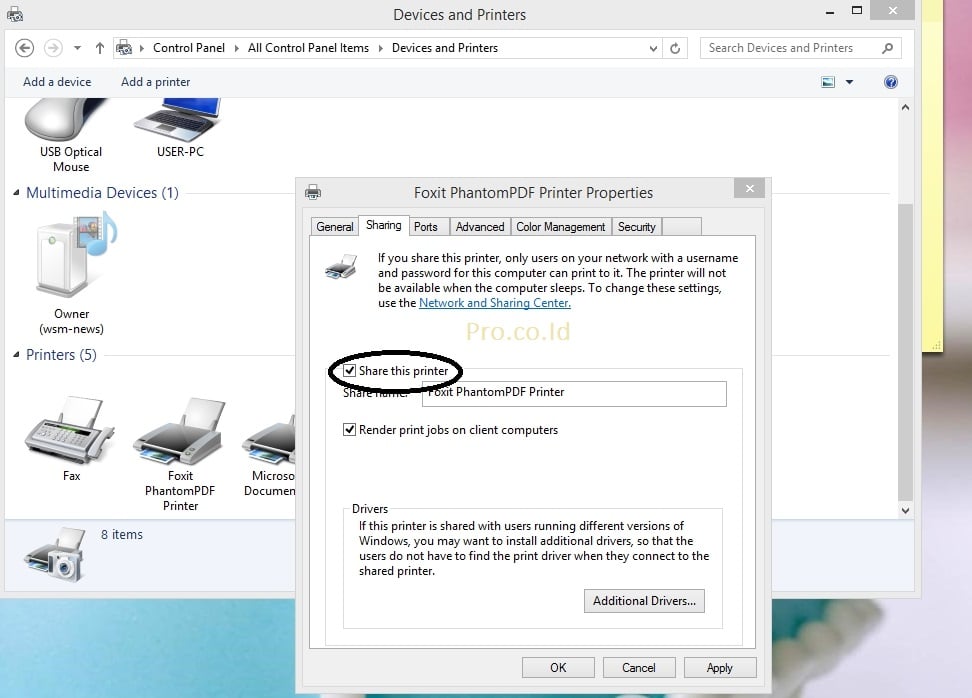Pro.Co.Id – Untuk anda pengguna komputer mungkin sudah sangat mengenal dengan yang namanya printer. Yap.. printer termasuk komponen penting, printer juga masuk kedalam komponen hardware komputer. Apalagi untuk anda yang bekerja kantoran dan selalu bergelut dengan setumpuk berkas, dokumen atau berbagai macam laporan lainnya, Printer menjadi perangkat yang wajib ada sebagai penunjang kebutuhan kerja anda. Namun apa jadinya jika di kantor anda hanya menyediakan 1 unit printer, sedangkan setiap pegawai dikantor di fasilitasi satu unit komputer atau laptop? Apakah harus ribet karena harus tancep dan cabut kabel usb printer? Pasti bakal ribet sekaliii ….
Alasan tersebutlah yang membuat penulis ingin meng-share sedikit informasi untuk memudahkan anda dalam mengatasi masalah tersebut. Jika kantor anda sudah memiliki jaringan internet baik menggunakan LAN, Wifi atau semacamnya , anda dapat menggunakannya untuk mengkoneksikan komputer anda dengan printer tapa harus ribet tancap cabut kabel usb. Dalam istilah bahasa komputer di sebut dengan sharing printer. Namun sebelum melakukan sharing printer ada beberapa hal yang harus di perhatikan, antara lain :
1. Printer sudah terinstal pada komputer yang akan melakukan sharing
2. Kabel LAN atau wifi sudah terhubung
3. Pastikan IP addres masing masing komputer sudah disetting dengan benar dan workgrupnya sama
Cara Sharing Printer menggunakan Jaringan LAN
Setelah komputer telah siap, terkait hal hal yang harus diperhatikan di atas. Disini penulis akan mempraktekkan cara sharing printer menggunakan windows 8, cara ini bisa dilakukan untuk para pengguna windows 7 , 10 maupun windows xp, karena cara yang digunakan hampir sama. Lets go.. kita pelajari dibawah ini
1. Klik start button atau pada windows 8 open control panel lalu pilih Device and Printers
2. Lalu buka windows devices and printers. Fungsi dari proses ini untuk melihat hardware apa saja yang terhubung dengan komputer, pilih printer yang terhubung dengan komputer server. Pilih Properties
3. Setelah windows printer properties terbuka, pilih tab sharing pada window tersebut
4. Langkah selanjutnya adalah memberi tanda centang atau checkbox pada opsi share this printer. kemudian klik Apply, ok.
5. Sampai disini printer sudah sukses di sharing dan siap untuk digunakan oleh komputer yang terhubung ke printer.
Cara Mengaskes Printer yang sudah di Sharing
Setelah tahap diatas dilakukan, cara selanjutnya yaitu bagaimana cara untuk menggunakan cara sharing komputer yang benar. Kita menggunakan windows explorer, ketika tampilan windows sudah muncul langkah selanjutnya adalah dengan mengketitkkan IP address komputer yang akan melakukan sharing komputer pada bar windows explorer. IP adreess yang digunakan harus sesuai dengan jaringan masing-masing ya.. contoh penulisan IP yang benar adalah //192.168.10.10
Setelah itu akan terlihat pada komputer server apa saja yang telah di sharing oleh komputer tersebut. salah satunya adalah printer. Nah, karena tujuan kita adalah sharing printer maka klik kanan tampilan printer pada windows explorer kemudian pilih connect .. tunggu bebrapa sampai proses connecting selesai.
Yap.. itulah tutorial yang bisa penulis share kepada pembaca terkait Cara Sharing Printer Menggunakan LAN . Semoga artikel ini bermanfaat , terimaksih sudah berkunjung ke Pro.Co.Id