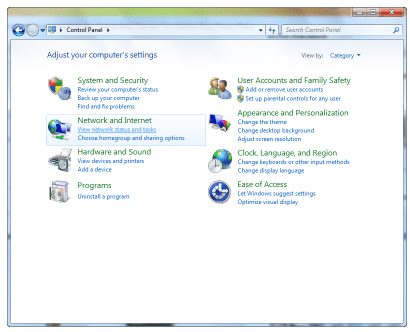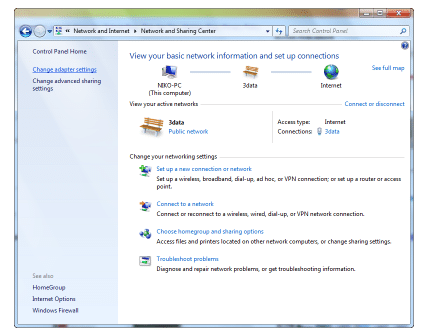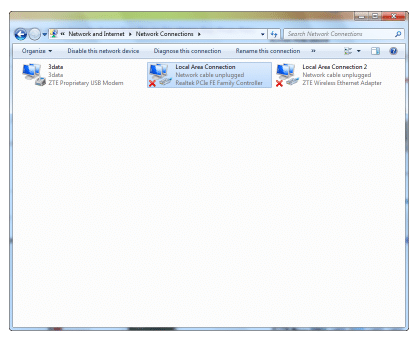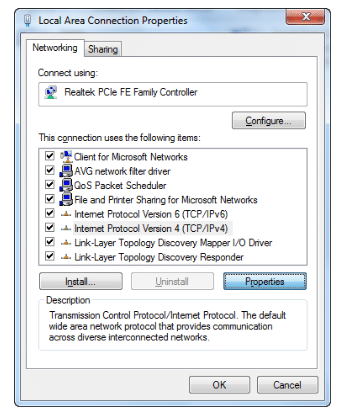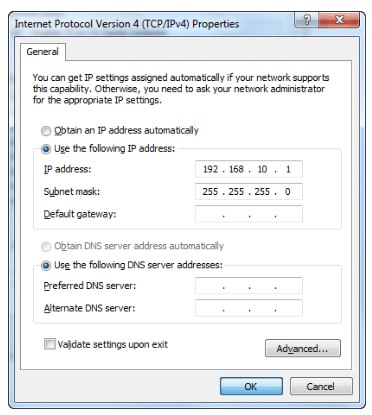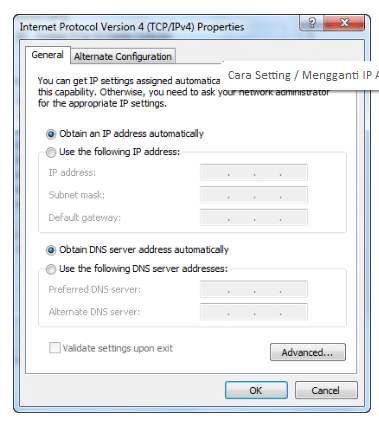Pro.co.id – Dalam mengatur atau seting IP adress pada komputer ada kaitannya dengan jaringan Komputer, karena IP addres sendiri merupakan kebutuhan yang sangat penting agar bisa terhubung dengan berbagai Client atau server dalam jaringan. Sebenarny untuk melakukan Seting, Mengganti IP atau merubah IP Adress pada Komputer Windows sangat mudah sekali. Karena di Windows perngaturanya bisa menggunakan GUI (Graphical User Interface) sehingag tidak akan sulit untuk pemula sekali pun.
Dalam ulasan ini akan di jelaskan mengenai bagaimana cara memberikan sebuah Alamat IP atau mengganti IP Addres pada sebuah komputer PC atau Laptop. seperti yang telah di jelaskan pada artikel sebelumnya yang mana untuk bisa menambahkan IP anda bisa menggunakan 2 cara yakni static dan dynamic.
- Untuk mengganti atau menambahkan IP Adress pada sebuh komputer atau laptop dengan OS Windows, bisa mengikuti langkah-langkahnya di bawah ini :
- Silahkan anda masuk ke Menu control panel. kemudian di bagian Network and Internet, anda pilih View network status and tasks
- Selanjutnya anda akan di arahkan pada halaman Network and Sharing Center. dalam menu bagian kiri bisa anda pilih Change adapter setting.
- Lalu du bagian tersebut, Pilihlan adapter mana yang akan di masukan IP Adress nya. Dalam contoh ini akan kita gunakan Local Area Connection. di Ikon Adapter tersebut klik kanan kemudian pilih properties
- Nantinya anda akan di hadapkan dengan kotak dialog Properties. Disini anda pilih yang Internet Protocol Version 4 (TCP/IPv4) di lanjutkan dengan mengklik properties
Seperti yang telah di katakan di atas, bahwasanya dalam mengatur IP Adress pada komputer bisa dengan 2 cara yakni Static (Manual) atau Dynamic. silahkan anda pilih dan ikuti tahap selanjutnya di bawah ini :
Cara Setting IP Address Static di Windows
Untuk anda yang ingin menambahkan IP dengan cara manual, Maka bisa memberikan Cheklist di bagian Use the following ip address. lalu pada halaman tersebut silahkan anda isi menggunakan IP Address dengan class yang anda inginkan. Jika sudah klik OK.
Cara Setting IP Address di Windows Secara Dynamic (Otomatis)
Untuk mengatur atau menambahkan IP secara Dinamyc (DHCP), cek dan kemudian pastikan bahwa komputer anda tersebut sudah terhubung dengan Router atau komputer lainnya dalam satu jaringan yang menjadi DHCP Server.
Jika anda sudah memastikan sudah terhubung, silahkan anda beri Checklist pada opsi Obtain an IP address automatically dan biarkan isian form yang disediakan tetap kososng lalu klik OK. maka nantinya secara Otomatis komputer sudah memiliki IP Address.
Yang menjadi perbedaan menggunakan 2 cara setingan manual dan dynamic adalah jika manual IP tersebut tidak akan berubah-ubah, namun jika menggunakan secara otomatis maka IP tersebut akan selalu berubah-ubah sesuai dengan Range yang tesedia. Bagaimana, sangat mudah bukan?