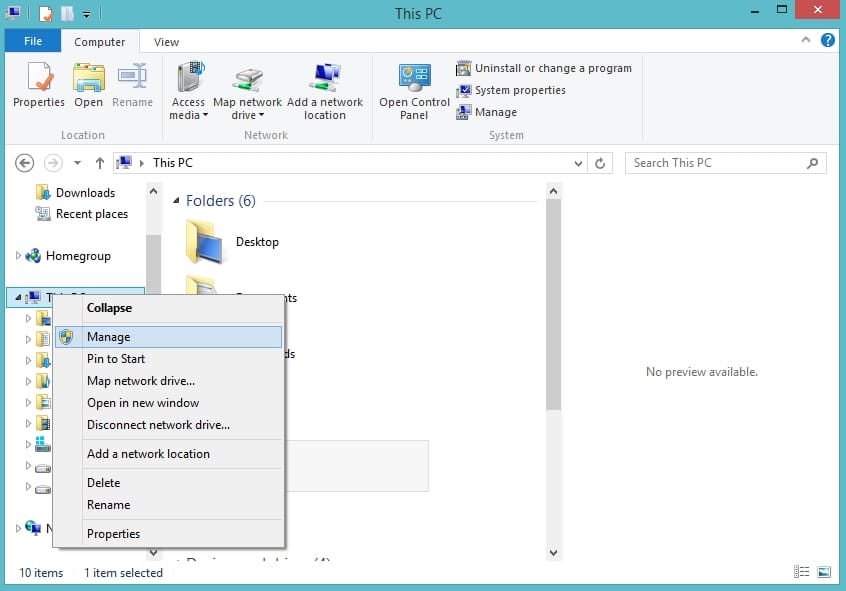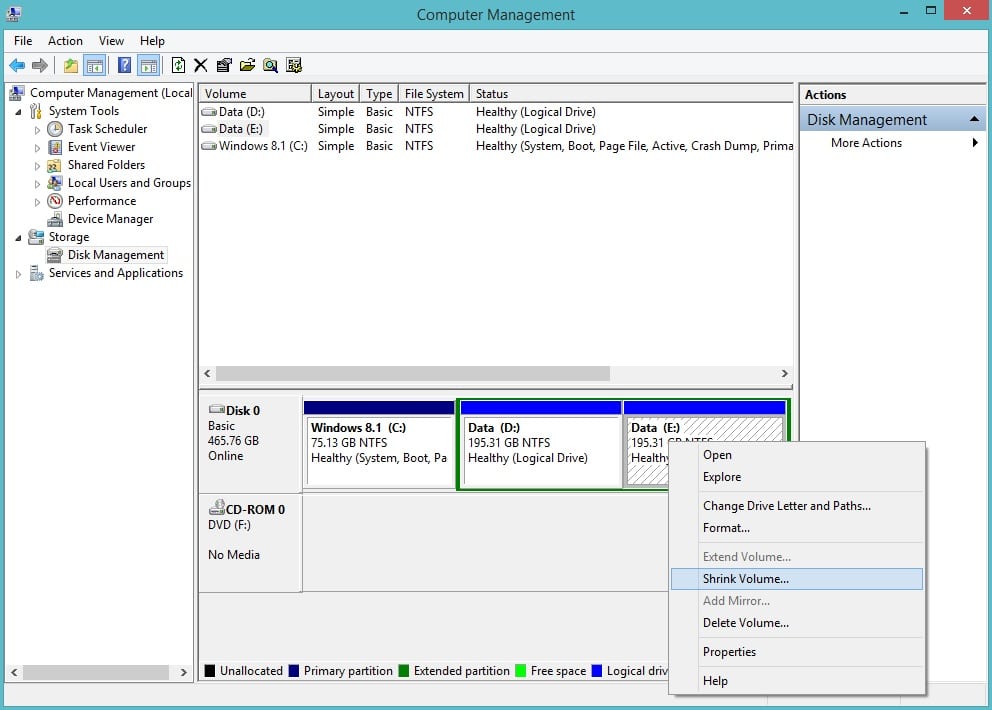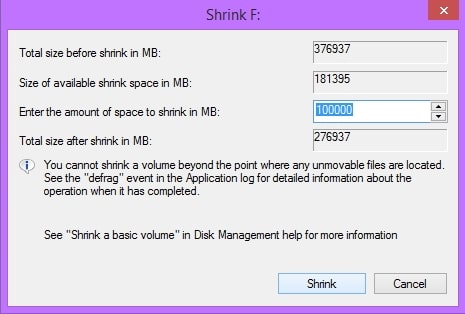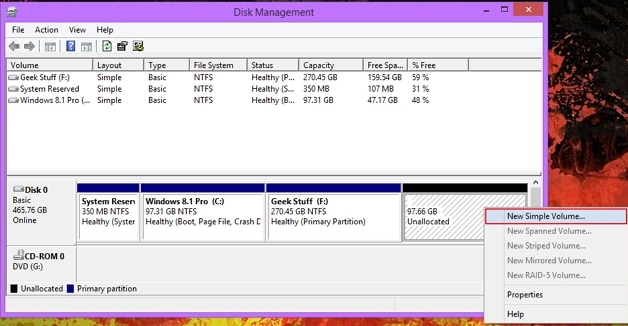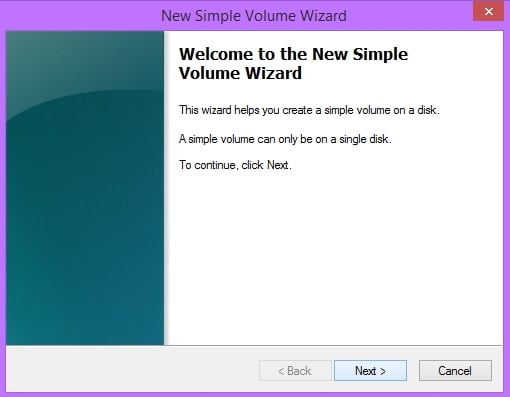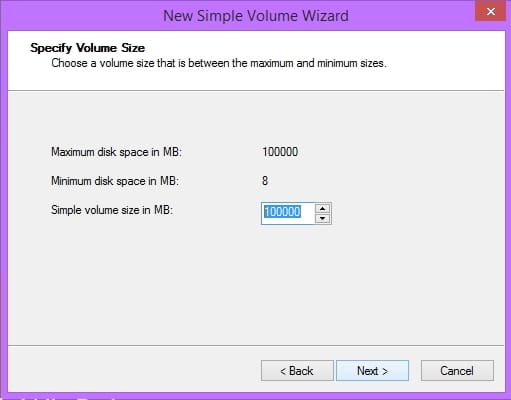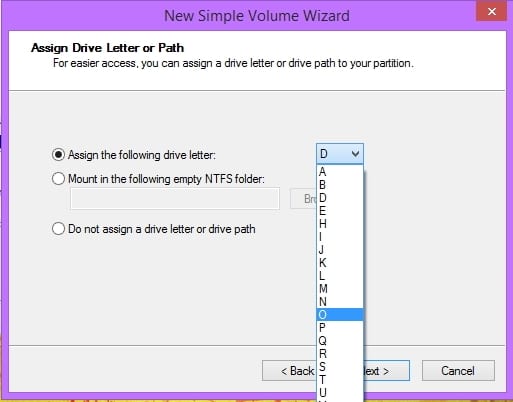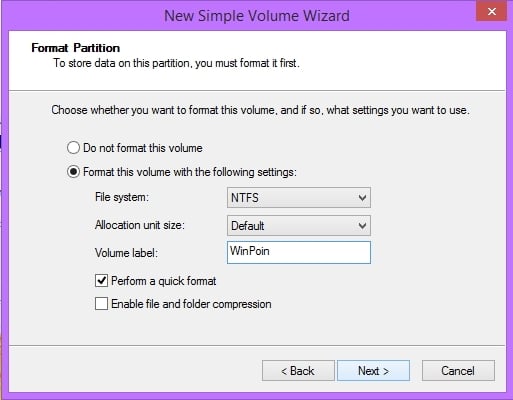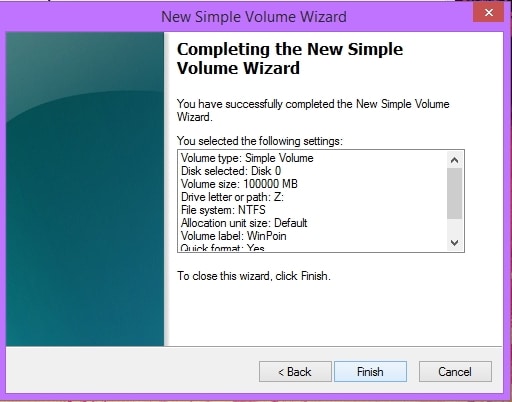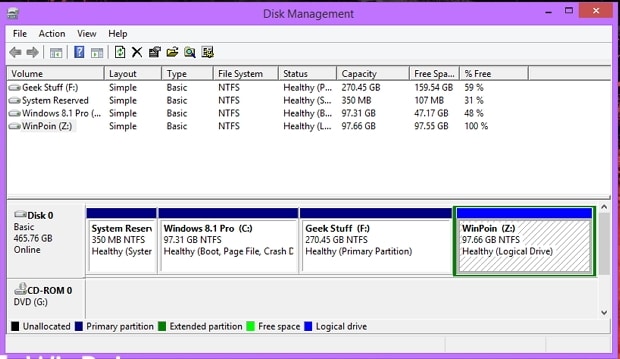Langkah dan Cara Membagi Partisi Hardisk Pada Windows 8 lengkap dengan Penjelasan
Pro.Co.Id – Dalam membagi partisi hardisk pada windows 8 pada umumnya sama seperti membagi partisi pada windows 7. Untuk membagi atau menambah partisi hardisk di windows 8 dapat dilakukan langsung tanpa menggunakan software atau aplikasi tambahan, yaitu melalui menu Computer Management.
Pada umumnya ketika kita membeli laptop atau komputer baru pada OS hardisk drive lokalnya biasanya hanya di partisi pada C saja. Agar ada drive lainnya, misalnya D atau E kita dapat membagi partisi dari drive C untuk dijadikan drive lokal lainnya sesuai dengan yang kita inginkan.
Berikut Pro.Co.Id akan berikan tutorial mengenai cara membagi partisi hardisk pada OS Windows 8.
Langkah Pertama
Open File explorer, kemudian klik kanan pada komputer, pilih Manage. Lalu pilih Disk Management.
Langkah dua
Tunggu beberapa saat hingga muncul daftar partisi yang ada. Lalu pada list partisi tersebut pilih yang ingin kamu bagi sizenya dengan cara klik kanan lalu pilih “Shrink Volume (mengecilkan volume)” Akan muncul isian beberapa volumen yang akan di Shrink. Klik shrink
Langkah tiga
Setelah tombol Shrink dipilih, akan muncul Partisi baru dalam status Unallocated. Untuk mengisi dengan data-data, perlu membeli volume dalam partisi tersebut dengan cara Klik kanan lalu pilih “New Simple Volume”.
Lalu akan muncul jendela baru. Pilih next untuk melanjutkan langkah berikutnya.
Langkah Empat
Langkah selanjutnya yaitu menentukan ukuran volume pada partisi. Kita dapat menggantinya sesuai dengan keinginan atau membiarkan secara default pada angka maksimumnya. Lalu pilih Next untuk tahap selanjutnya.
Lalu menu selanjutnya pilih “Assign the following drive letter” lalu pilih huruf yang di inginkan. klik next
Langkah Lima
Setelah kita klik next pada perintah di atas, lalu akan muncul menu format partition yang digunakan untuk memilih tidak memformat partisi ini ataupun memformatnya dengan beberapa konfigurasi. Tetapi jika ingin isi partisi bersih, kamu dapat memilih opsi untuk memformatnya. Tentukan NTFS sebagai file system nya, allocation unit size dan nama dari partisi tersebut. Pastikan kamu mencentang “Perform a quick format” agar proses format bisa cepat. Klik next.
Langkah Enam
Tahap terakhir yaitu akan muncul menu rekap settingan yang kamu lakukan pada tahapan di atas. Jika ingin menggantinya kembali pilih menu back. Namun jika sudah sesuai dengan yang kamu inginkan, pilih Finish.
Setelah semua proses selesai, maka akan muncul hasil partisi baru di Disk managemen dan begitu juga di Explorer.
Sekian. Semoga informasi yang diberikan bermanfaat.