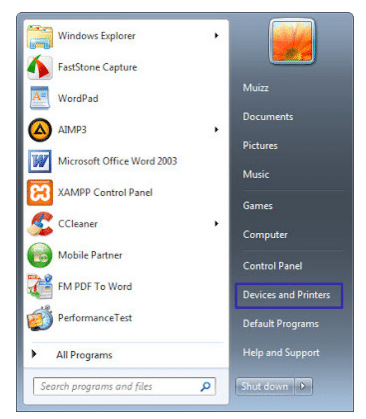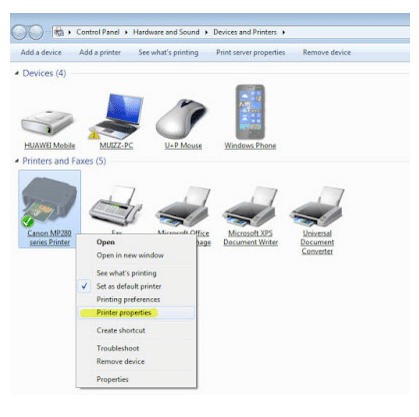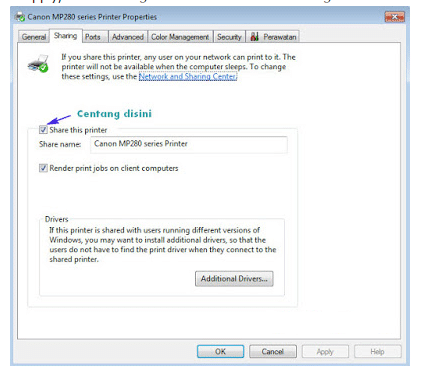Pro.co.id – Sangat penting sekali jika pada perusahaan melakukan Sharing printer, alasan utamanya adalah bisa menghemat Budget. karena akan banyak sekali pengeluaran jika pada setiap komputer di berikan satu printer padahal tidak semua karyawan dalam satu ruangan tersebut menggunakan Printer tersebut.
Umumnya untuk menghubungkan antara satu komputer dengan yang lainya menggunakan kabel LAN yang kemudian sama-sama terhubung dalam satu Switch, nah dengan koneksi ini kita manfaatkannya jadi selain sebagai berbagi file setiap pengguna komputer juga bisa mencetak tanpa perlu harus datang membawa Flashdisk yang berisi dokumen untuk mencetaknya kepada pemilik komputer yang terhubung langsung dengan Printer.
Selain itu dengan menggunakan fitur sharing printer ini pengguna komputer dapat menghemat waktu. yang mana pengguna bisa langsung mencetak langsung dari komputernya. apalagi jika Printer terhubung dengan Wifi sehinga tidak perlu lagi ribet dengan banyak kabel dan harus mengkonfigurasi setingan LAN, selain itu dengan menggunakan Wi-Fi Printer bisa langsung di cetak menggunakan Smartphone. Nah, bagi anda penguna windows XP dan 8 atau 10 yang ingin melakukan Sharing Printer silahkan ikuti Tutorial di bawah ini :
Cara Sharing Printer di Windows XP 7,8 & 10
- Pertama silahkan anda Aktifkan fitur file and printer sharing Caranya :
- Silahkan anda klik start button kemudian pilih device and printer.
- Jika langkah di atas sudah di lakukan nanti akan di arahkan ke laman windows device and printer, pada bagian ini terdapat beberapa perangkat keras yang terhubung dengan komputer anda. Lihat Gambar:
- Selanjutnya anda tentukan printer mana yang akan di Share, untuk mengaktifkannya dengan klik kanan lalu pilih properties
- Sekarang Window printer properties telah muncul
- Pilih saja tab Sharing pada windows tersebut
- Jika sudah, lanjutkan dengan memberi Checklist di pilihan share this printer.
- Terakhir klik Apply dan OK.
- Sampai tahap ini Printer anda telah berhasil di sharing, pengguna lainnya bisa menggunakannya dengan syarat terhubung dalam satu jaringan.
Cara Mengakses Printer Dari Komputer Client
Caranya bisa dengan menggunakan windows explorer kemudian anda ketikan alamat IP komputer yang terhubung dan sudah di Share Printernya. Contoh untuk mengaksesnya dengan mengetikan IP secara benar adalah seperti ini \\192.168.1.100, Nah silahkan anda ganti 192.168.1.100 dengan IP Komputer yang terhubung langsung dengan Printer dan sudah di Share.
Maka nanti anda sebagai Client Komputer akan melihat berbagai File atau Perangkat yang telah di share termasuk printer, agar terhubung dengan komputer anda silahkan klik kanan pada Printer lalu pilih connect dan Tunggu prosesnya sampai selesai.