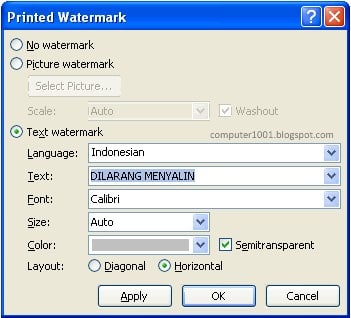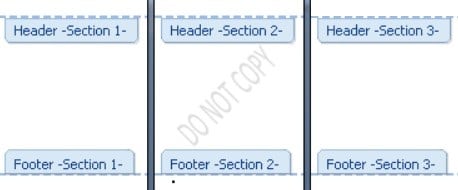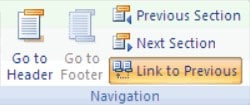Cara Membuat, Mengedit dan Menghapus Watermark Pada Dokumen Word Lengkap – Watermark adalah teks atau gambar yang muncul di latar dokumen, fungsi watermark ini yaitu untuk menambah daya tarik atau memberi identitas pada dokumen, seperti menandai dokumen sebagai draft.
Nah kali ini kita akan membahas tentang cara membuat watermark dari teks dan gambar, cara membuat watermark pada halaman tertentu, cara mengubah atau mengedit watermark serta cara menghapus watermark.
Cara Membuat Watermark dari Teks
1. Pertama, buka microsoft office word. Lalu klik Page Layout > Page Background > Watermark
2. Selanjutnya, lakukan hal berikut ini:
- Apabila kalian ingin menggunakan watermark yang telah tersedia di galeri, seperti teks Confidential atau Do Not Copy, klik teks tersebut.
- Apabila kalian ingin membuat teks sendiri, klik Custom Watermark untuk membuka kotak dialog Printed Watermark.
3. Kemudian, klik Text watermark dan lakukan ini:
- Klik pada kotak di samping Text, ketik teks yang kalian inginkan.
- Lalu atur format Font (tipe font), Size (ukuran) dan Color (warna).
- Selanjutnya, atur Layout watermark.
- Jika sudah selesai klik OK.
Catatan: Watermark hanya dapat dilihat pada tampilan Print Layout dan Full Screen Reading.
Cara Membuat Watermark dari Gambar
1. Pertama buka tab Page Layout lalu Page Background > Watermark.
2. Selanjutnya, klik Custom Watermark untuk membuka kotak dialog Printed Watermark.
3. Kemudian, klik Picture watermark, lalu klik Select Picture.
4. Pilih gambar yang kalian inginkan, lalu klik Insert.
5. Setelah itu, atur persentase ukuran gambar pada Scale.
6. Centang kotak Washout agar warna gambar lebih transparan sehingga tidak mengganggu teks pada dokumen.
7. Jika sudah selesai, klik OK
Cara Membuat Watermark di Halaman Tertentu
Untuk membuat watermark di halaman tertentu, perlu dilakukan pemisahan dokumen dengan cara membuat section. Berikut ini contoh pada gambar, dokumen terdiri dari 3 section dan kita akan membuat watermark di section 2 saja.
Membuat Section Break
Cara membuat section break yaitu pada tab Page Layout > Page Setup group > Breaks > Next Page di bagian Section Breaks.
Menghapus Link Antar Section
Sekarang hapus link antar section agar watermark tidak muncul di section 1 dan 3.
1. Lakukan double klik pada header/footer section 1 untuk memunculkan Header & Footer Tools.
2. Pada Header & Footer Tools > tab Design > Navigation, pada bagian Header dan Footer nonaktifkan Link to Previous dengan cara diklik agar header/footer antar section tidak berhubungan.
3. Ulangi langkah di atas untuk section 3.
Tips: Kalian bisa berpindah antara Header dan Footer dengan cara klik Go to Header atau Go to Footer. Untuk berpindah antar section, klik Previous Section atau Next Section.
Membuat Watermark
Lakukan double klik pada bagian header/footer di halaman yang ingin diberi watermark yaitu pada section 2.
Pastikan bagian header/footer tetap aktif dan klik Page Layout > Page Background > Watermark.
Catatan: watermark teks akan muncul pada section yang disisipkan saja jika menggunakan watermark teks yang ada pada di galeri. Sedangkan jika menggunakan Custom Watermark, maka watermark akan muncul di semua section. Untuk itu kalian harus menghapusnya pada setiap section yang tidak ingin kalian beri watermark.
Cara Merubah atau Mengedit Watermark
1. Pada Page Layout tab > Page Background group > Watermark.
2. Selanjutnya, klik Custom Watermark untuk membuka kotak dialog Printed Watermark.
3. Selanjutnya buat perubahan yang kalian inginkan
4. Jika kalian ingin menghapus watermark yang ada, klik No watermark dan buat watermark yang baru.
Cara Menghapus Watermark
1. Pada Page Layout > Page Background > Watermark.
2. Setelah itu klik Remove Watermark.
Itulah informasi dan tutorial tentang”Cara Membuat, Mengedit dan Menghapus Watermark Pada Dokumen Word Lengkap“, semoga bermanfaat dan selamat mencoba mengatur ukuran kertas di microsoft word.